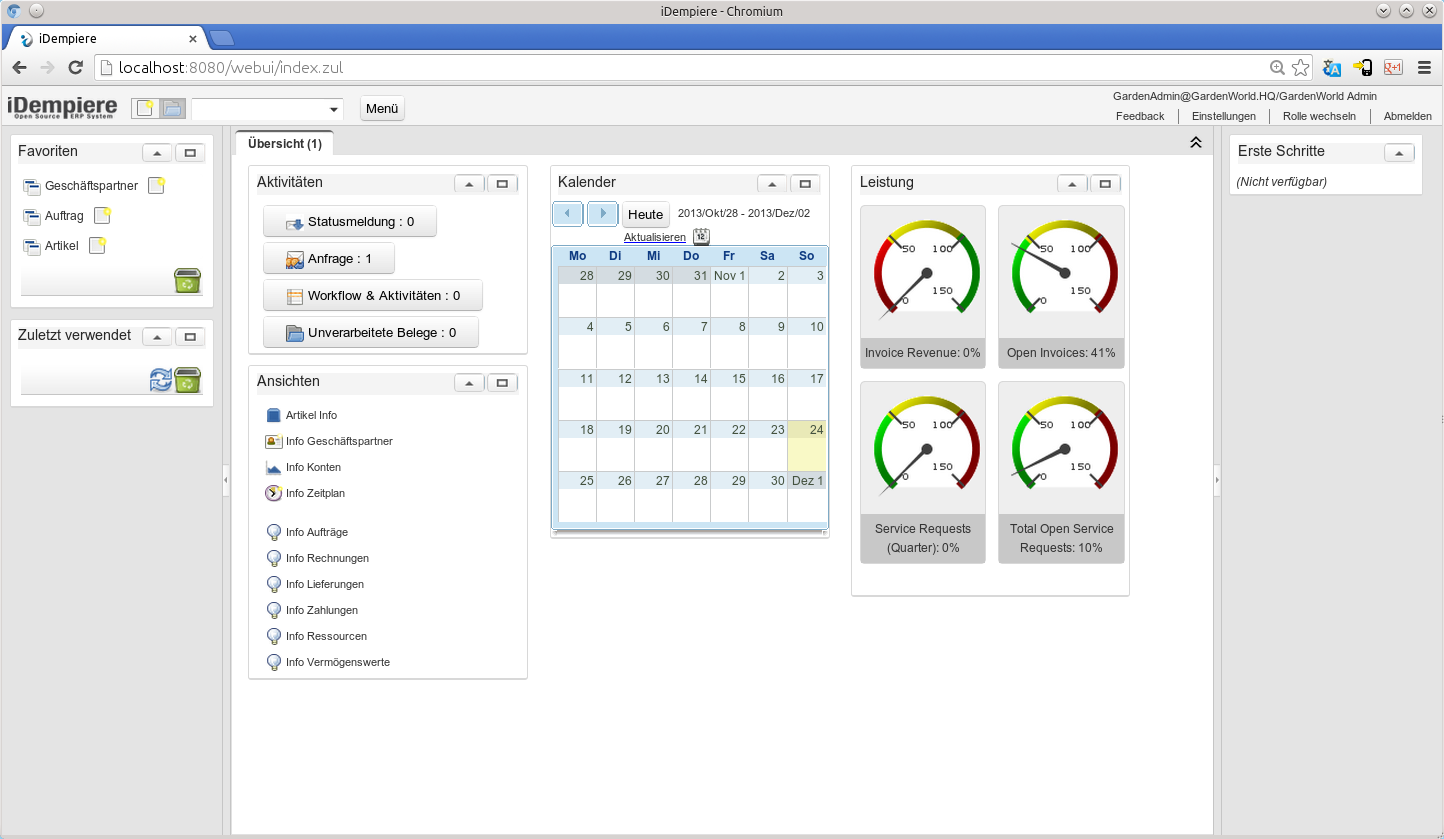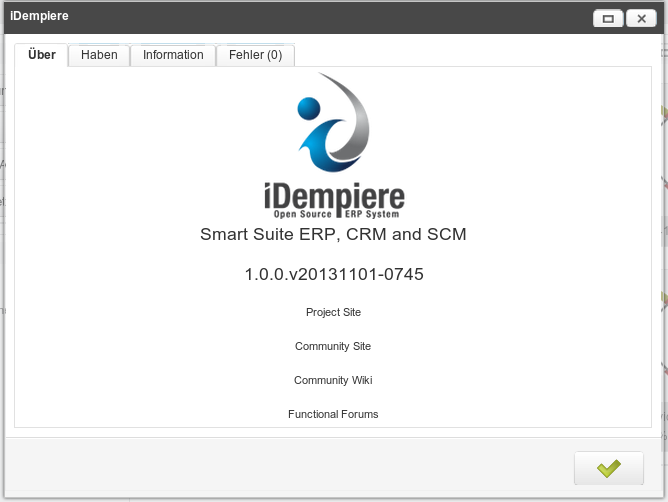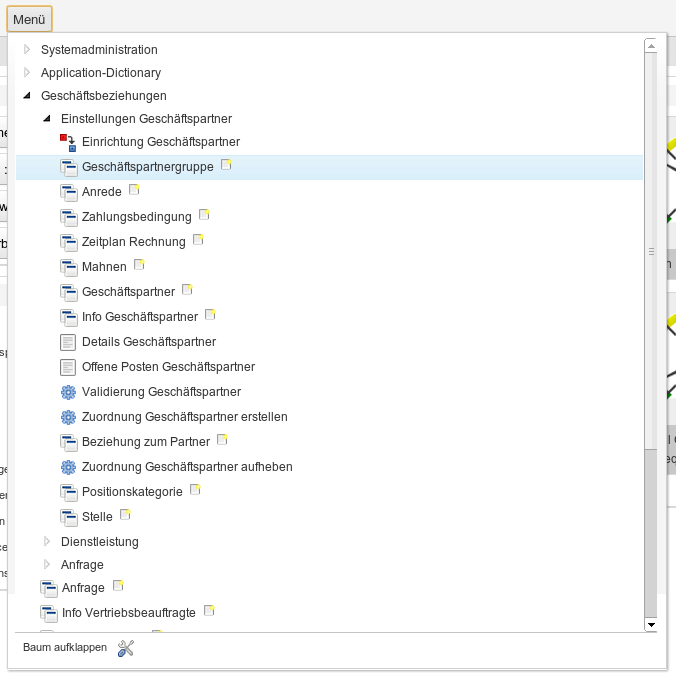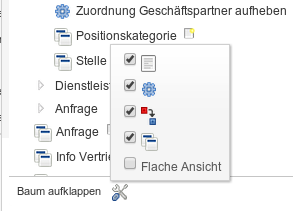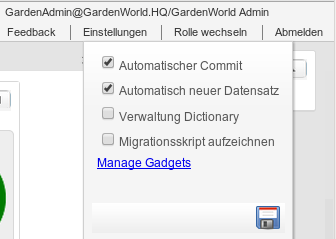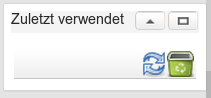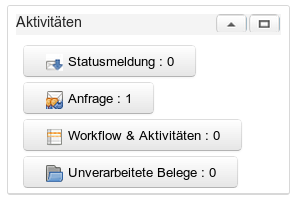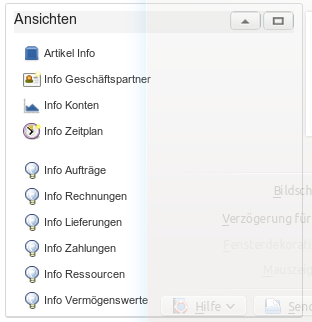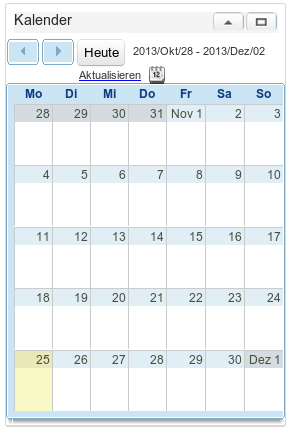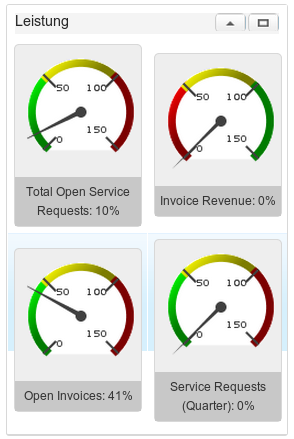Startseite - Willkommensseite
 Startseite - Willkommensseite
Startseite - Willkommensseite
Einleitung
Die Startseite (Willkommensseite) wird direkt nach der Anmeldung bei iDempiere angezeigt. Sie wurde (und wird) durch eine Vielzahl an Neuerungen wie z.B. die Neuen Funktionen 1.0 Willkommen immer weiter entwickelt. Das Ziel dieser Entwicklungen ist grundsätzlich eine besser Handhabung von iDempiere.
Dies zeigt sich in vielen Bereichen wie z.B.:
- Effektivere Arbeitsweise
- Bessere und übersichtliche Informationen
- Mehr Konfigurationsmöglichkeiten
- uvm.
Bereiche der Startseite
Die Startseite gliedert sich nach logischen und ergonomischen Gesichtspunkten in verschiedene Bereiche:
- Menüleiste
Menüleiste
Das Logo zeigt das "iDempiere Informationsfenster"
![]()
Die Menüleise startet links mit dem Logo von iDempiere
![]()
Ein Klick auf diese Logo zeigt das "iDempiere Informationsfenster" mit diversen Informationen wie z.B.:
- Informationen über die aktuell installierte iDempiere Installation
- Informationen über den Zustand der Installation
- Informationen über Sponsoren und Entwickler
- ggf. Protokoll der Fehler (Hiermit sind nicht unbedingt Programmfehler gemeint)
- Zugriff auf die Projektseite
- Zugriff auf die Community Seite
- Zugriff auf das WIKI
- Zugriff auf das Forum
Hinzufügen / löschen Knopf in der Menüleiste
Durch diese Auswahl wird die Reaktion bei der "Menü Schnellauswahl" beeinflusst.
Wenn "hinzufügen" aktiviert ist, wird bei Aufruf eines Datenfensters über die "Menü Schnellwahl" gleich ein neuer Datensatz angezeigt. Der Cursor befindet sich sofort in dem ersten Eingabefeld zur Dateneingabe.
Wenn "öffnen" aktiviert ist, wird bei Aufruf eines Datenfensters über die "Menü Schnellwahl" das Fenster geöffnet und, wenn vorhanden, ein Datensatz zur Bearbeitung angeboten.
Menü Schnellwahl
Durch Eingabe einiger Buchstaben in das Eingabefeld wird eine Auswahl an zutreffenden Menüpunkten angezeigt. Nun kann der entsprechende Menüpunkt aus der Liste ausgewählt und aufgerufen werden. Ob nun ein neuer Datensatz angelegt wird, oder ein bereits vorhandener Datensatz zur Bearbeitung angeboten wird, hängt von der Einstellung der Knöpfe "hinzufügen / löschen" ab.
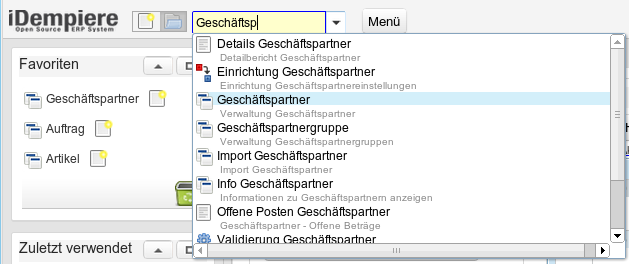
Menü
Es lassen sich alle Programmfunktionen auch direkt im Menü aufrufen. Die einzelnen Menüpunkte sind nach logischen Gesichtspunkten bzw. themenorientiert gruppiert.
Im unteren Bereich des Menübaums befindet sich das Werkzeugsymbol ![]() .
.
Hier können die Menüpunkte auf einzelne Kategorien eingegrenzt werden. Folgende Kategorieen werden verwendet:
| Starte einen Bericht | |
| Starte einen Verarbeitungsprozess | |
| Ein Workflow-Prozess durchläuft diverse Eingabefenster, Einstellungen und Funktionen | |
| Der Dialog ist ein Fenster oder ein Formular |
Die Auswahl des Punktes "Flache Ansicht" vermindert die Einrückung der Menüpunkte unterhalb der Menüpunktgruppen.
Anmeldeinformationen
![]()
Oben rechts in der Menüleiste werden die aktuellen Informationen zur Anmeldung gezeigt:
| Benutzer: | GardenAdmin |
| Mandant: | GardenWorld |
| Organisation...: | HQ |
| Rolle: | GardenWorld Admin |
Feedback
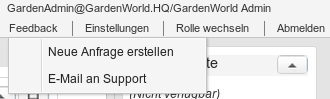
Nach der Aktivierung von Feedbback stehen zwei Optionen zur Auswahl:
- Neue Anfrage stellen
- E-Mail and Support
Eine umfangreiche Beschreibung dieser Funktionen befindet sich auf der Seite: Nutzerrückmeldungen-Supportanfragen
Einstellungen
Folgende Punkte können eingestellt werden:
- Automatischer Commit -> Daten werden automatisch gespeichert
- Automatisch neuer Datensatz -> Falls kein Datensatz exisitiert einen neuen Datensatz anlegen
- Verwaltung Dictionary -> nur zur internen Verwaltung des iDempiere Dictionary (NICHT AUSWÄHLEN)
- Migrationsscript ausführen -> Protokoll Migrationsscript, Datei des Migrationsscripts in %TEMP%migration_script_*sql
- Manage Gladgets
Dashboard Gadgetgs
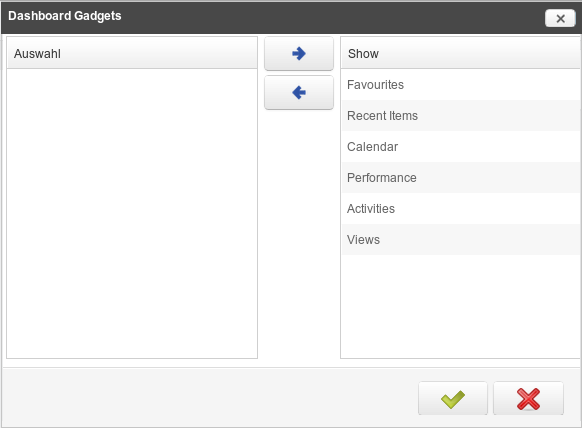
Auch hierbei handelt es sich um eine tolle Neuerung mit einer separaten weiterführenden Beschreibung
Der Anwender kann die Elemente mit diese Funktion auf der Startseite hinzufügen und ändern.
Rolle wechseln
![]()
Der Anwender kann nun, ohne neue Anmeldung, die Rolle wechseln.
Hierzu wir lediglich der Link "Rolle wechseln" ("Change Role") ausgewählt und der Rollenwechsel im nächsten Dialogfenster durchgeführt
Eine umfangreiche Beschreibung dieser Funktionen befindet sich auf der Seite: Rollenwechsel
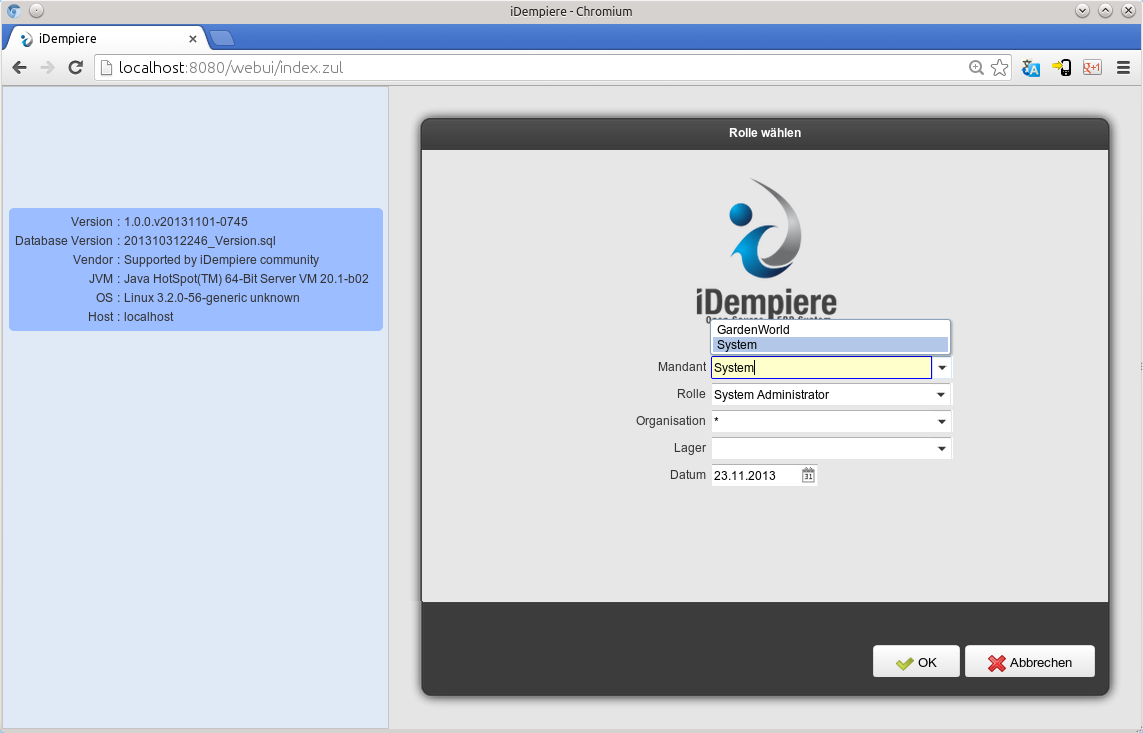
Abmelden
![]()
Mit diesem Punkt meldet sich der Anwender vom System ab. Es erscheint wieder der Anmeldebildschirm zur Eingabe von Benutzer, Passwort usw.....
Gadget - Schnellwahl- Informationsleiste (links)
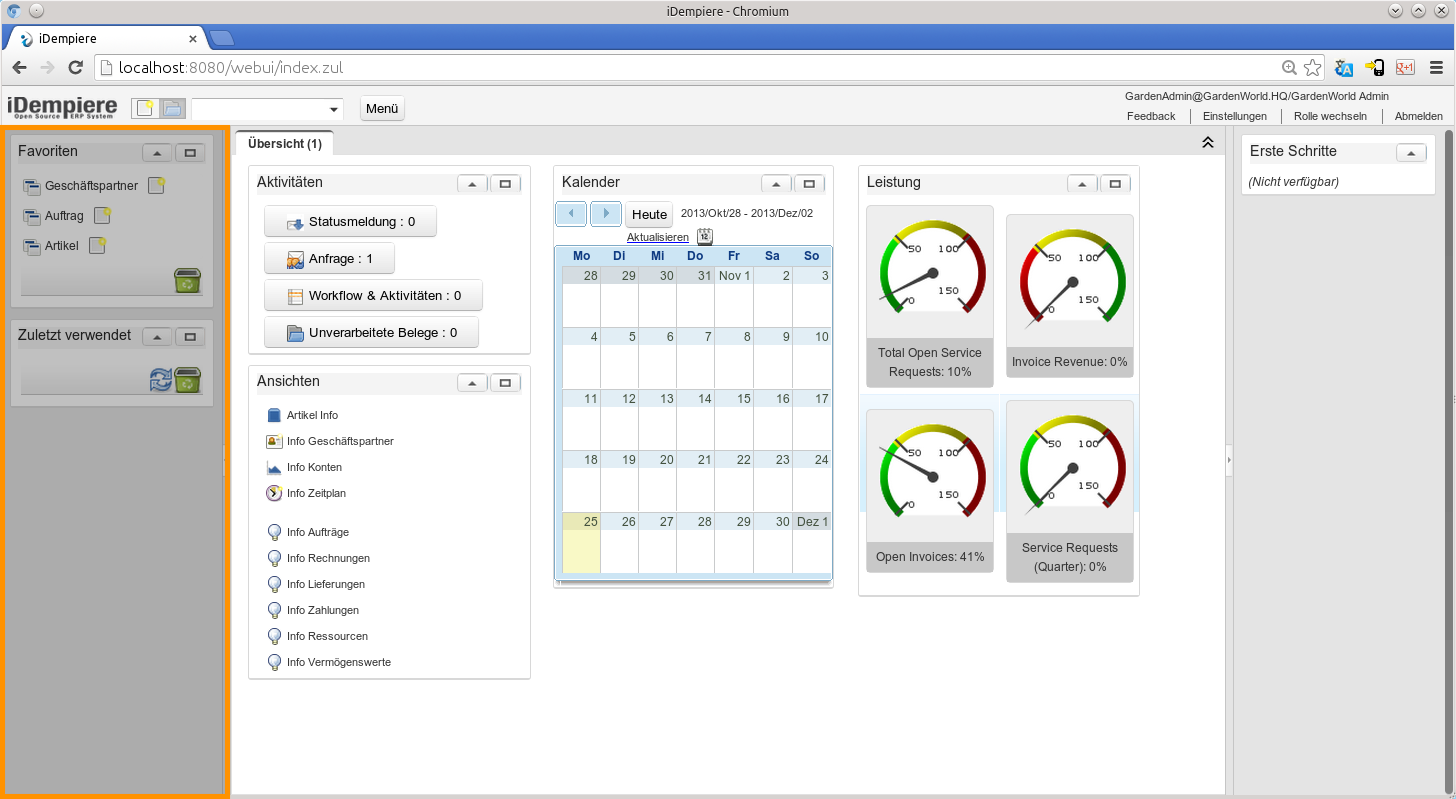
Die verschiedenen "Gadgetgs" (Informations- und Schnellwahlbereiche) können zwischen dem mittleren Daten- Aktionsbereich und dem linken Schnellwahl- und Inforamtionsbereich hin und her geschoben werden. Hierzu wird das "Gadgetg" einfach mit gedrückter Maustaste in der Überschrift an die entsprechende Stelle verschoben.
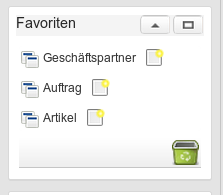
Gadget: Favoriten
- Die Favoriten können durch den Pfeil oben rechts minimiert werden.
- Die Favoriten können durch das kleine Kästchen oben rechts auf Bildschirmgröße vergrößert bzw. anschließend wieder verkleinert werden.
- Die vorhandenen Einträge bei "Favoriten" können zum löschen mit der Maus auf den Papierkorb gezogen werden.
- Menüpnkte aus dem normalen Menü können mit der Maus in den Favoritenbereich gezogen und bei Favoriten hinzugefügt werden.
- Durch drücken des Bildschirmsymbols
 oder den Textbereich des Eintrages wird die ausgewählte Seite im Bearbeitenmodus aufgerufen, oder zuvor die Filtermaske angezeigt.
oder den Textbereich des Eintrages wird die ausgewählte Seite im Bearbeitenmodus aufgerufen, oder zuvor die Filtermaske angezeigt. - Durch drücken der "neuen Seite"
 wird bei der entsprechenden Seite ein neuer Datensatz aufgerufen und die Eingabemaske angezeigt.
wird bei der entsprechenden Seite ein neuer Datensatz aufgerufen und die Eingabemaske angezeigt.
Gadget: Zuletzt verwendet
- Auch das Gadget "Zuletzt verwendet" kann durch den Pfeil oben rechts minimiert werden.
- Durch das kleine Kästchen oben rechts kann das auf Bildschirmgröße vergrößert bzw. anschließend wieder verkleinert werden.
- Die vorhandenen Einträge können zum löschen mit der Maus auf den Papierkorb gezogen werden.
- Jeder neu angelegte oder geänderte Datensatz erzeugt einen Eintrag in dem Gadget "Zuletzt verwendet"
Oben wird der Startzustand gezeigt.
Für die untere Anzeige wurde lediglich der Geschäftspartner aufgerufen und eine kleine Änderung durchgeführt.
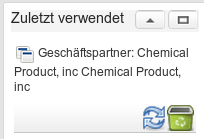
Diese Gadget ermöglicht schnelle eine erneute Arbeitsaufnahme bei dem bisherigen Datensatz.
Weitere Informationen stehen auf der WIKI Seite "NF2.0 Anwender kann das Dashboard konfigurieren" bereit.
Gadget: Aktivitäten
- Auch das Gadget "Aktivitäten" kann durch den Pfeil oben rechts minimiert werden.
- Durch das kleine Kästchen oben rechts kann das auf Bildschirmgröße vergrößert bzw. anschließend wieder verkleinert werden.
- Das Gadget "Aktivitäten" enthält die vier Punkte:
- Statusmeldung
- Anfrage
- Workflow & Aktivitäten
- Unverarbeitete Belege
Die entsprechenden Einträge werden automatisch durch iDempiere aktualisiert.
Durch drücken der Schaltfläche wird entsprechend für den Eintrag ein neuer Karteireiter erzeugt. Das Ereignis, beispielsweise ein offenes Angebot, wird automatisch angezeigt und kann bearbeitet werden.
Gadget: Ansichten
- Auch das Gadget "Ansichten" kann durch den Pfeil oben rechts minimiert werden.
- Durch das kleine Kästchen oben rechts kann das auf Bildschirmgröße vergrößert bzw. anschließend wieder verkleinert werden.
Durch dieses Gadget kann beispielsweise schnell auf Kundenafragen reagiert werden indem z.B. schnell ein bestehender Lieferschein oder Zahlungen aufgerufen werden.
Gadget: Kalender
- Auch das Gadget "Kalender" kann durch den Pfeil oben rechts minimiert werden.
- Durch das kleine Kästchen oben rechts kann das auf Bildschirmgröße vergrößert bzw. anschließend wieder verkleinert werden.
Eine weitere Beschreibung befindet sich auf der Seite Neue Funktionen
Gadget: Leistung
- Auch das Gadget "Leistung" kann durch den Pfeil oben rechts minimiert werden.
- Durch das kleine Kästchen oben rechts kann das auf Bildschirmgröße vergrößert bzw. anschließend wieder verkleinert werden.
Bei der Leistungsmessung handelt es sich um ein sehr umfangreiches Gadget mit diversen Einstellmöglichkeiten.