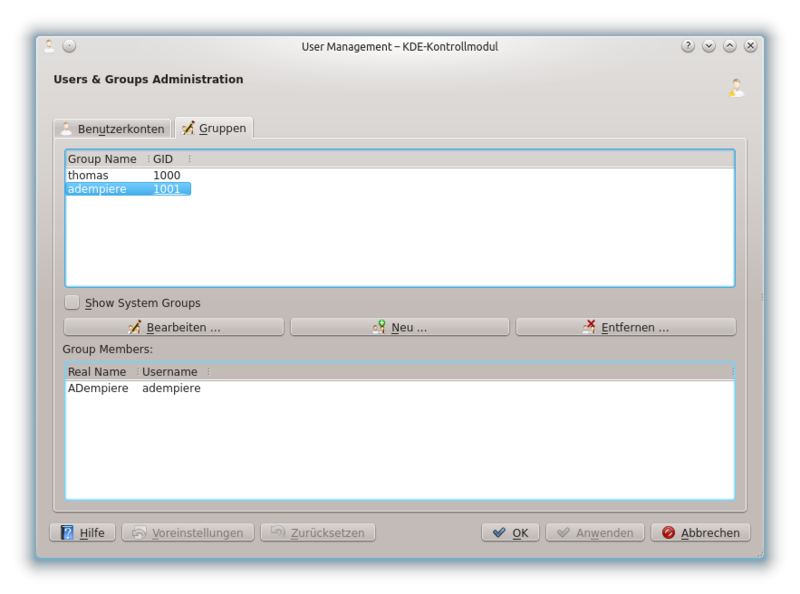Installation Linux
diese Anleitung ist veraltet, aktuell ist die englische Version unter https://wiki.idempiere.org/en/Installing_from_Installers
 Kurzbeschreibung
Kurzbeschreibung 
- Benötigte Zusatzsoftware
- Java Developer Package (Runtime reicht nicht, weil jar Befehl für Installation benötigt wird.)
- aptitude install openjdk-8-jdk oder sudo apt-get install openjdk-8-jdk
- Postgres
- aptitude install postgresql-9.1 postgresql-contrib-9.1 oder sudo apt-get install postgresql-9.1 postgresql-contrib-9.1
- Alternativ kann auch eine Oracle Datenbank installiert werden.
- Java Developer Package (Runtime reicht nicht, weil jar Befehl für Installation benötigt wird.)
- iDempiere download
- iDempiere Server entpacken
- $ cd
- $ mkdir iDempiere
- $ cd iDempiere
- $ unzip ~/Downloads/idempiereServer.gtk.linux.x86_64.zip oder unzip ~/Downloads/idempiereServer.gtk.linux.x86.zip
- $ cd idempiere.gtk.linux.x86_64/idempiere-server oder cd idempiere.gtk.linux.x86/idempiere-server
- Systemvorbereitungen unter Linux
- Benutzergruppe "adempiere" anlegen
- Real Name "ADempiere" anlegen
- User "adempiere" anlegen
- Datenbank-Benutzer "adempiere" anlegen
- sudo su - postgres
- psql -c "ALTER USER postgres WITH PASSWORD 'neuespasswort'" -d postgres
- psql -U postgres -c "CREATE ROLE adempiere SUPERUSER LOGIN PASSWORD 'adempiere'"
- logout
- sudo su - adempiere
- createdb --template=template0 -E UNICODE -O adempiere -U adempiere idempiere
- psql -d idempiere -U adempiere -c "ALTER ROLE adempiere SET search_path TO adempiere, pg_catalog"
- Setup für Datenbankverbindung usw. starten ./setup.sh (bzw. console-setup.sh falls Server ohne Grafikbibliothek)
| ............... | KeyStore-Passwort: | Noch nicht wichtig |
| Datenbank-Server: | Je nach Installation auf Ihrem Rechner / Server: localhost oder richtiger Servername oder IP-Adresse | |
| Datenbank-Namen: | Voreinstellung "idempiere" oder selbst vergebener Name | |
| DB-Admin Passwort: | das gerade gesetzte oder zuvor vergebene Passwort | |
| Datenbank-User: | muss (zur Zeit) immer "adempiere" sein | |
| Passwort für den User "adempiere": | frei wählbar, wird nur von der Applikation genutzt | |
| Einstellungen zum Mail-Server: | keine Pflichtfelder, wenn offen, könne keine Mails empfangen werden. |
 Detaillierte Beschreibung der Installation
Detaillierte Beschreibung der Installation 
Überblick über den Installationsprozess
Zuerst sind einige benötigte Programme wie Java und eine Datenbank zu installieren. Wir benötigen entsprechende Installationspakete von iDempiere für den Server und den Client. Dann kann der eigentliche iDempiere-Server installiert und die Datenbank eingerichtet werden. Zum Schluss kann man den Swing-Client einrichten und starten.
Benötigte Software
Wir benötigen Java 8 in der JDK-Version (JRE reicht nicht) sowie PostgreSQL mindestens in der Version 8.4. (Wir haben hier PostgreSQL 9.1 benutzt). Unter Debian oder Ubuntu Linux geht das folgendermassen:
aptitude install openjdk-8-jdk aptitude install postgresql-9.1 postgresql-contrib-9.1
Sollte es Probleme mit dem Zugriff auf den PostgreSQL Datenbank-Server geben, muss dieser ggf. für Zugriff per IP-Protokoll freigegeben und ein Administrator-Passwort vergeben werden. Mehr dazu auf der Seite Installation auf einem Server.
Download der Installationspakete
Offizielle Release-Pakete
Server und Client (Swing) Pakete für Linux, Solaris, MAC oder Windows herunterladen
Daily Build
Der daily build wird automatisch einmal am Tag auf einem Jenkins Server aus den aktuellen Sourcen erstellt.
Installation des Server-Pakets
$ cd $ mkdir iDempiere $ cd iDempiere $ unzip ~/Downloads/idempiereServer.gtk.linux.x86_64.zip oder unzip ~/Downloads/idempiereServer.gtk.linux.x86.zip $ cd idempiere.gtk.linux.x86_64/idempiere-server oder cd idempiere.gtk.linux.x86/idempiere-server
Linux Benutzer und Benutzergruppe
Im weiteren Verlauf der Installation wird bei Postgres der Benutzer "adempiere" benötigt. Daher legen wir die Benutzergruppe "adempiere" und den Benutzer "adempiere" mit dem Realen namen "ADempiere" an. Für Linux-Neulinge ist hier kurz erklärt wie die Grafischeoberfläche für das Benutzeranlegen unter Ubuntu funktioniert bzw. nachinstalliert wird.
Im Terminal wird die Benutzergruppe und der Benutzer mittels folgendendem Befehl angelegt
sudo groupadd adempiere sudo useradd adempiere -g adempiere
Durch den Zusatz -g adempiere wird der Benutzer adempiere gleich der Gruppe adempiere zugeordnet
Sie sollten dem Anwender "adempiere" nur die Rechte zur Gruppe "adempiere" gestatten. Alle anderen Rechte werden nicht benötigt und sollten entzogen werden.
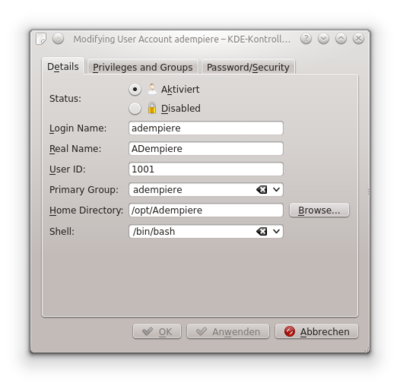
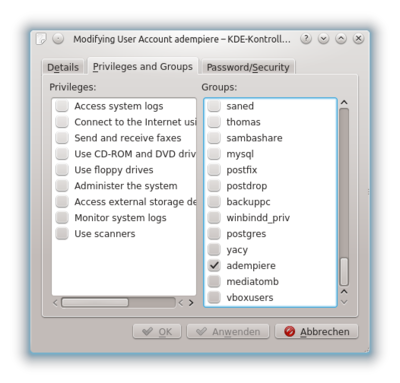
Datenbank-Benutzer "adempiere" anlegen
In den folgenden Zeilen erfolgt zunächst die Anmeldung bei Linux als Benutzer "postgres". Anschließend wird das Passwort für "ROOT" bei "POSTGRES" auf 'neuespasswort' gesetzt. Diese Zeile sollten Sie natürlich nur ausführen, wenn Sie postgres gerade frisch installiert haben. Außerdem sollten Sie natürlich ein anderes, sicheres, Passwort einsetzen.
In der anschließenden Zeile wird die Rolle, der neue Datenbankbenutzer, 'adempiere' angelegt. Diese Angaben werden später in der setup.sh Datei für den Verbindungsaufbau benötigt.
sudo su - postgres psql -c "ALTER USER postgres WITH PASSWORD 'neuespasswort'" -d postgres psql -U postgres -c "CREATE ROLE adempiere SUPERUSER LOGIN PASSWORD 'adempiere'" logout
- Mögliche Meldung: ERROR: role "adempiere" already exist
- Der oben genannte Befehl wurde versehentlich doppelt ausgeführt. Der Anwender (die Role) ist bereits vorhanden
Datenbank (Schema) anlegen
sudo su - adempiere createdb --template=template0 -E UNICODE -O adempiere -U adempiere idempiere
- Mögliche Meldung: createdb: could not connect to database postgres: FATAL: Peer authentification failed for user "adempiere"
- Bitte bei Linux als Benutzer (User) adempiere anmelden (sudo su - adempiere)
psql -d idempiere -U adempiere -c "ALTER ROLE adempiere SET search_path TO adempiere, pg_catalog"
Verwenden Sie bitte alternativ zu "adempiere" ein sicheres Passwort
- Mögliche Meldung: psql: FATAL: Peer authentication failed for user "adempiere"
- Bitte bei Linux als Benutzer (User) adempiere anmelden (sudo su - adempiere)
Setup starten, um "idempiere.properties" zu erzeugen
Bevor man das Programm starten kann, muss man eine Datei namens "idempiere.properties" erzeugen, in der die Zugangsparameter zur Datenbank und dergleichen stehen. Diese Datei erzeugt man am kofortabelsten mit dem graphischen Setup-Programm, das man mit
./setup.sh
aufruft. Wer kein graphisches Display hat (und sich auf seinem Server auch nicht mit "ssh -X ..." einloggen kann), kann auch
./console-setup.sh
benutzen. (Es gibt beide Programme auch in einer *-alt - Variante, die man auch probieren kann. Den Unterschied kenne ich aber nicht...)
Diverse voreinstellungen sind bereits vorhanden, müssen aber noch auf die eigenen Parameter angepasst werden:
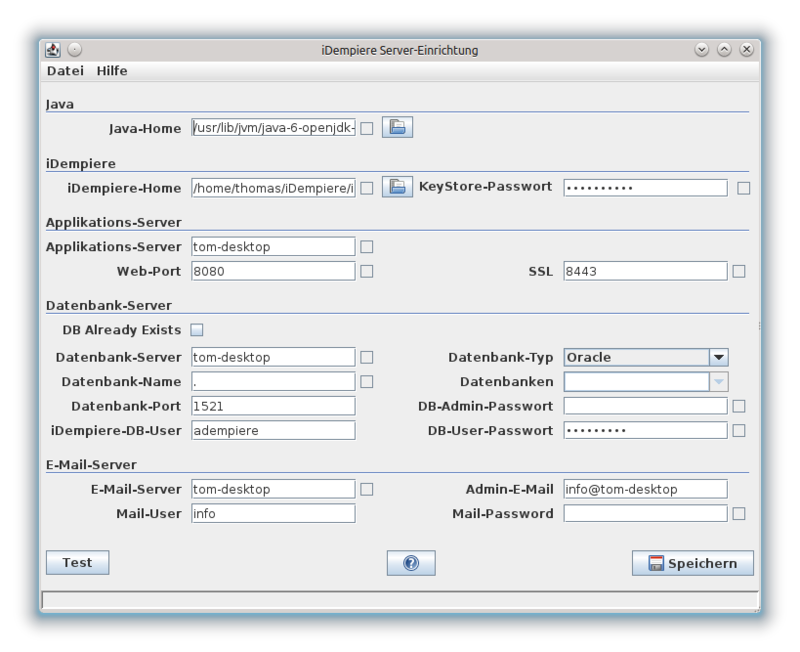
Hier gibt man nun sinnvolle Werte ein:
- Das KeyStore-Passwort ist eigentlich egal, solange man den Java-KeyStore nicht auch anderweitig nutzen will (oder gar nicht weiss, was das ist).
- Der Datenbank-Server kann mit seinem richtigen Namen oder als "localhost" eingegeben werden. Letzteres finde ich stabiler, wenn man z.B. einen Rechner hat, der nicht immer am Netzwerk hängt und u.U. dann keine ordentliche Namensauflösung hinbekommt.
- Den Datenbank-Namen kann man ändern, wenn man z.B. mehrere parallele Installationen haben möchte. Die Voreinstellung "idempiere" ist aber schonmal ganz gut.
- Das DB-Admin Passwort kennen wir ja (haben wir ja vorhin gesetzt) und können es also eintragen
- Der Datenbank-User muss (zur Zeit) immer "adempiere" sein, da die Datenbank-Seed diesen Namen benutzt.
- Das Passwort für den User "adempiere" kann man frei wählen. Es wird im Grunde nur von der Applikation genutzt und muss deshalb nicht unbedingt einfach zu merken sein.
- Die Einstellungen zum Mail-Server können für eine Testinstallation erstmal weggelassen werden (man bekommt dann aber keine Mails). Ansonsten sollten die Eintragungen selbsterklärend sein.
Unten links kann man auf "Test" klicken. Das erscheinende Fenster mit den Einstellungsdaten des KeyStore kann man einfach bestätigen (wenn einen der KeyStore nicht anderweitig interessiert). Nach dem Test sollten eine ganze Menge grüne Häkchen auftauchen. Ist nichts rot, kann man die Datei speichern.
Bei fehlerhafen Eingaben bzw. Parametern werden diverse Meldungen ausgegeben:
Den Datenbank-Server haben wir nicht tom-desktop benannt. Hier sind folgende Werte denkbar: localhost oder richtiger Servername oder IP-Adresse
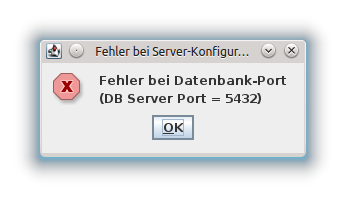
Bei einem falschen oder fehlendem Passwort erscheint folgende Meldung
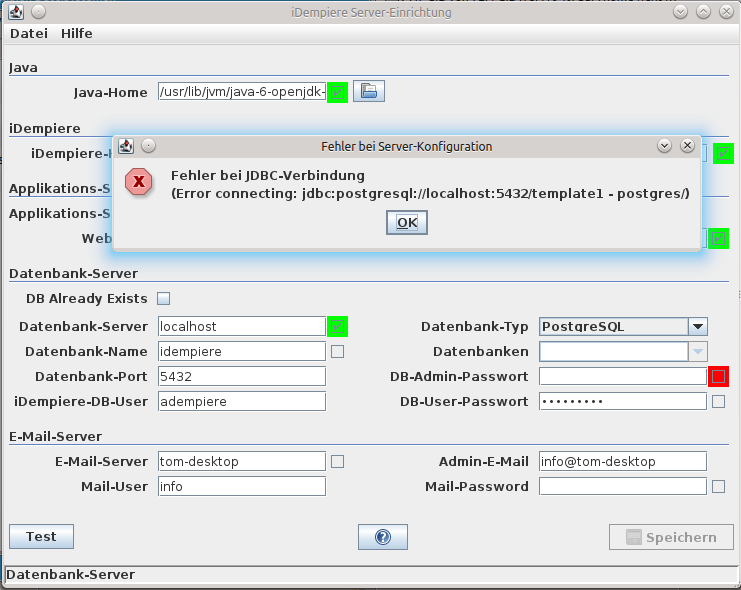
So sollte die Verbindung nach erfolgreichem test aussehen und kann gespeichert werden:
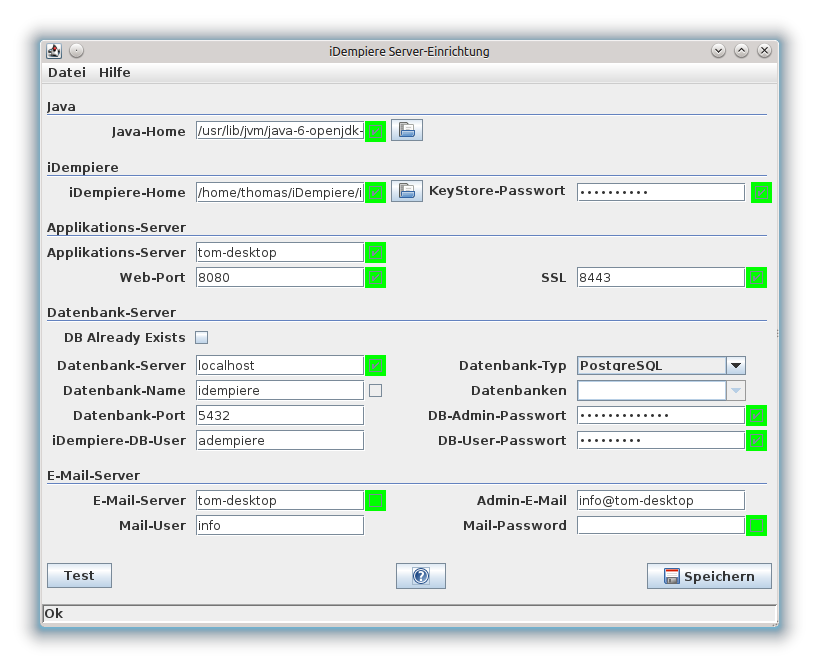
Datenbank-Seed erzeugen
Nun wollen wir die idempiere Datenbank auf unserem PostgreSQL-Server erzeugen. Das geht folgendermassen:
cd utils sh RUN_ImportIdempiere.sh
Dieses Programm läuft eine Weile und erzeugt die Basis-Datenbank (den sogenannten "seed"). Es benutzt die vorher im Setup eingestellten Werte, um auf die Datenbank zuzugreifen.
Solange es noch keine endgültige Release von iDempiere gibt und wir die "Daily Build" Version der Software heruntergeladen haben, ist es wahrscheinlich, das die nun installierte Version der Datenbank-Struktur nicht einwandfrei mit dem aktuellen Software-Stand zusammenarbeitet. Um die Datenbank nachzurüsten muss man die Migrations-Skripte ausführen.
Server starten
Befindet man sich noch im Unterordner "utils" muss man zunächst eine Ordnerebene höher:
cd ..
Danach sollte man sich im Hauptordner "idempiere-server" befinden und kann mittels
./idempiere-server
oder
sh idempiere-server.sh
den Server starten.
Client installieren
Ob man ein 32-Bit oder ein 64-Bit-Paket benutzt, hängt jetzt natürlich von der Architektur des Clients ab und ist unabhängig davon, welche Architektur der Server besitzt. Wie beim Server packen wir nun das Client-Paket mit unzip aus und gehen in das entsprechende Verzeichnis. Dort startet man einfach das Programm
./idempiere-client
Weiter geht's auf Starten des Swing-Client
Testen
Und wenn alles geklappt hat könnt ihr unter localhost:8080 in eurem Browser die Weboberfläche von Idempiere öffnen.
Links auf andere Anleitungen zum Thema
- Abhängigkeiten
- http://kenai.com/projects/hengsin/pages/Building - Heng Sing (für Entwicklerinstallation)
- http://www.globalqss.com/wiki/index.php/IDempiere/Install_Prerequisites_on_Ubuntu - Carlos Ruiz (Entwicklerinstallation)
- Download
- Installation