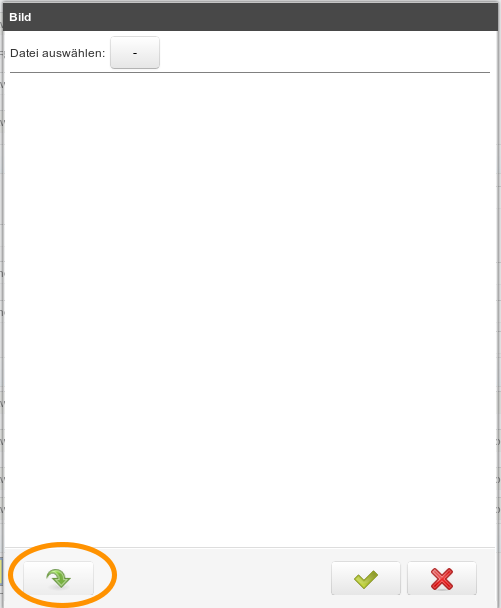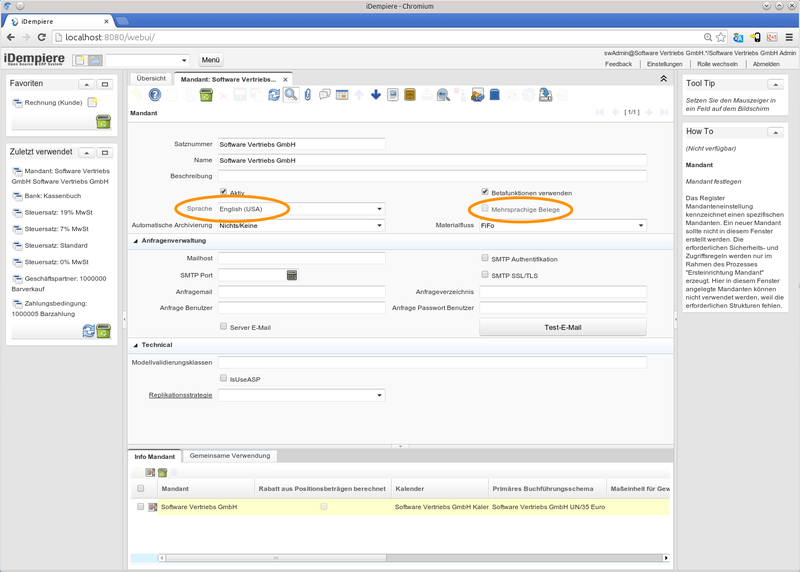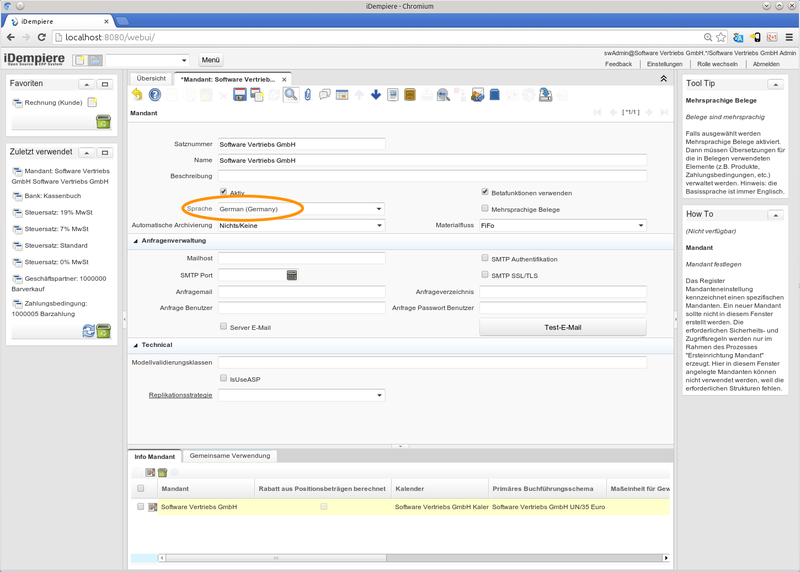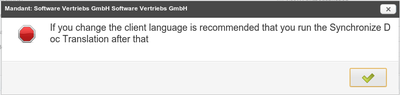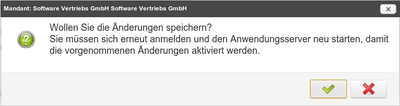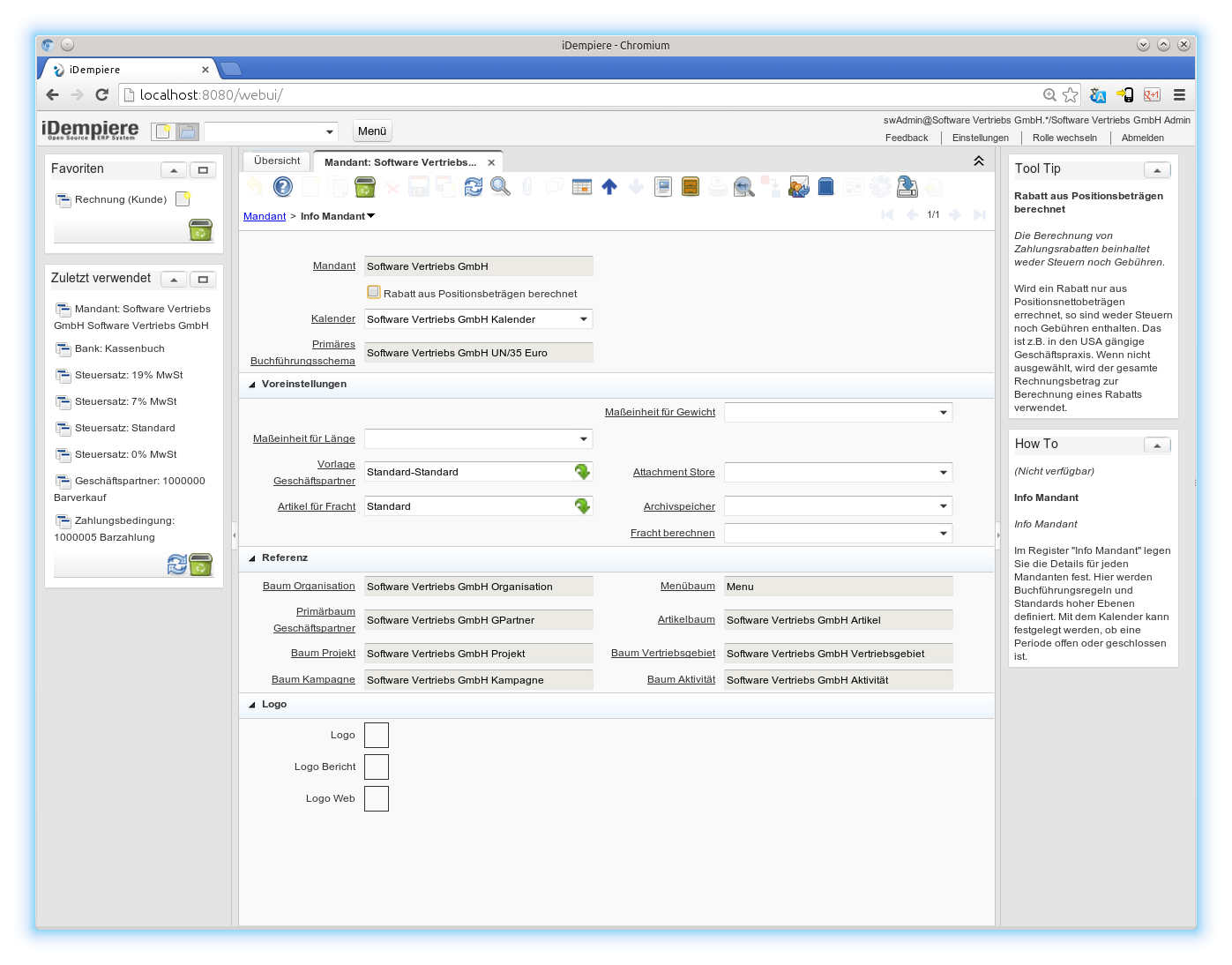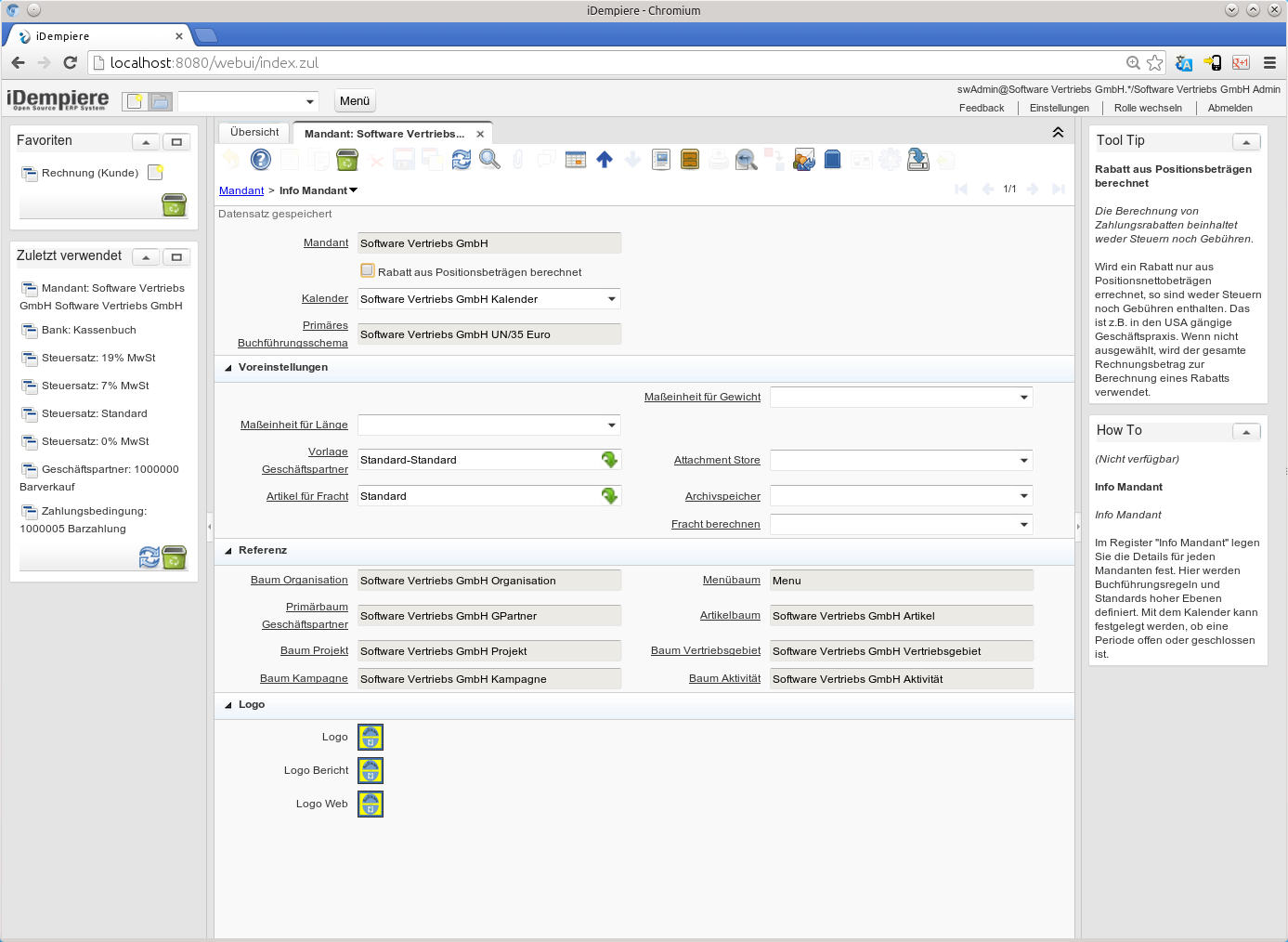Deutschen Mandanten einrichten
Deutschen Mandanten einrichten
Anlegen von Mandanten
In dem Fenster Mandant ist es nicht möglich einen neuen Mandanten anzulegen.
Verwenden Sie bitte grundsätzlich den Prozess Ersteinrichtung Mandant (Prozess ID-53161).
Nur durch diesen Prozess ist sichergestellt, dass alle Sicherheits- und Zugangsregeln erstellt werden.
iDempiere benötigt zwingend einen Kontenplan. Dieser wird ebenfalls durch den Prozess Ersteinrichtung Mandant (Prozess ID-53161) angelegt.
Eine weitere Beschreibung befindet sich auf der Seite: Ersteinrichtung Mandant
Sprache
Obwohl wir bereits die deutsche Sprache installiert haben ist beim Mandanten noch "Englisch (USA)" als Standard hinterlegt.
Die Sprache ändern wir nun auf Deutsch (German).
Anschließend werden wir aufgefordert die Sprache zu synchronisieren.
Nun müssen Sie die Änderungen durch ![]() Speichern sichern. Sonst gehen alle bisher getätigten Änderungen in dieser Maske verloren.
Speichern sichern. Sonst gehen alle bisher getätigten Änderungen in dieser Maske verloren.
Die folgende Maske wird mittels ![]() OK bestätigt und der Anwendungsserver neu gestartet.
OK bestätigt und der Anwendungsserver neu gestartet.
Synchronisierung
Für die Synchronisation werden die Rechte des "SuperUsers" oder "System" benötig.
Melden Sie sich bitte entsprechend als "SuperUsers" oder "System"neu an.
Um den Sprachenwechsel durchzuführen wählen Sie bitte folgenden Menüpunkt aus:
- (im englischen Menü) Menu->System Admin->General Rules->Synchronize Terminology
- (im deutschen Menü) Menü->Systemadministaration->Einstellungen alltemein->Terminologie synchronisieren
Im nächsten Fenster wird der Vorgang mit Start angestoßen.
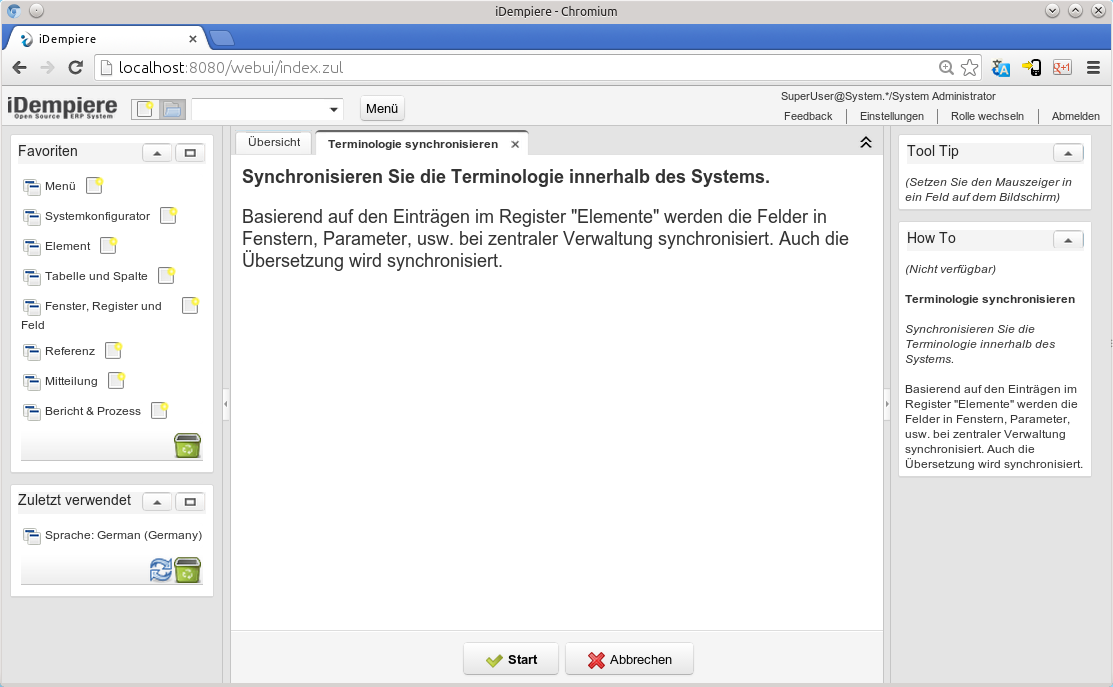
Die Bearbeitung warten wir (geduldig) ab
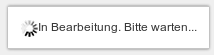
Und erhalten als Belohnung die Bestätigung, dass die Synchronisierung erfolgreich abgeschlossen wurde.
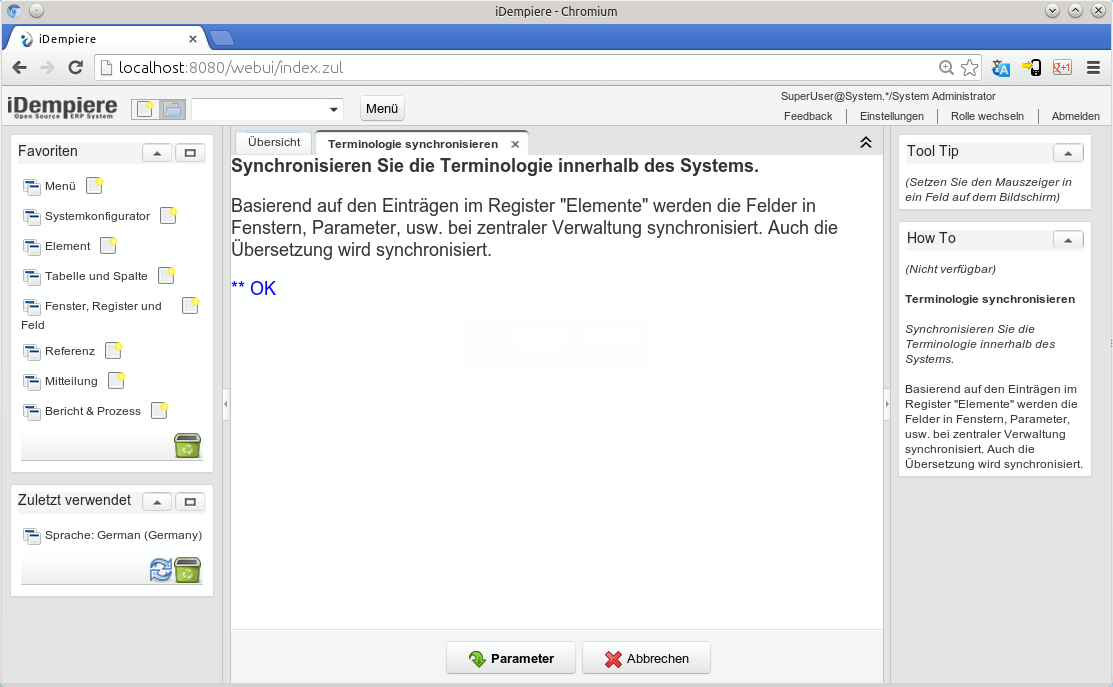
Nun wurde die Sprache umgestellt und ist nach dem nächsten Neustart von iDempiere und Auswahl der Sprache bei der Anmeldung wirksam.

Note: iDempiere muss beendet werden damit die Sprache komplett umgestellt wird.
Ein LOGOUT bzw. nur eine Neuanmeldung reicht NICHT aus.
Logo auf Mandantenebene hinzufügen
In dem Fenster Mandant gibt es im unteren Bereich weitere Karteireiter. In dem Karteireiter "Info Mandant" können diverse Parameter eingestellt werden.
Im untersten Abschnitt kann jeweils für einen eigenen Bereich ein Logo festgelegt werden.
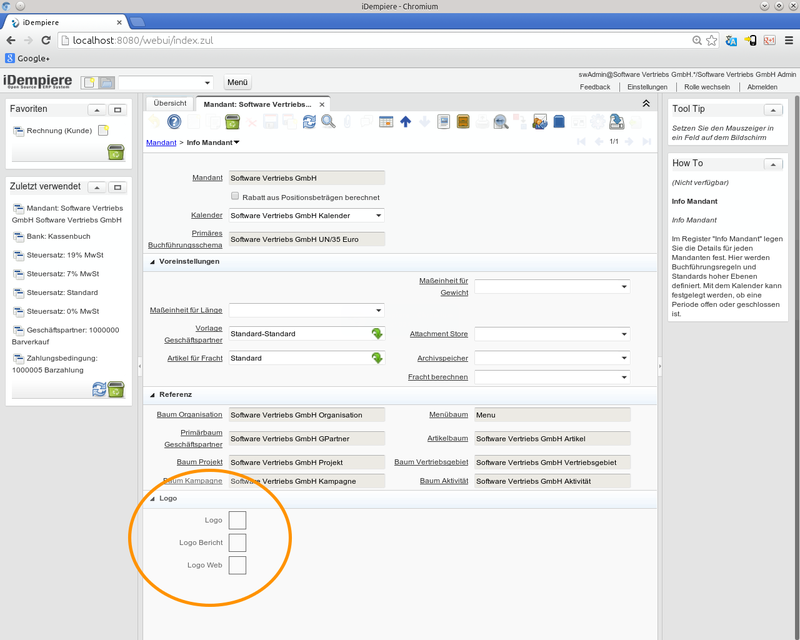
Ein Klick auf das Logosymbol zeigt das "Bild Auswahl Fenster". In unserem Beispiel ist das Logosymbool noch leer und wird durch ein leeres Quadrat dargestellt.
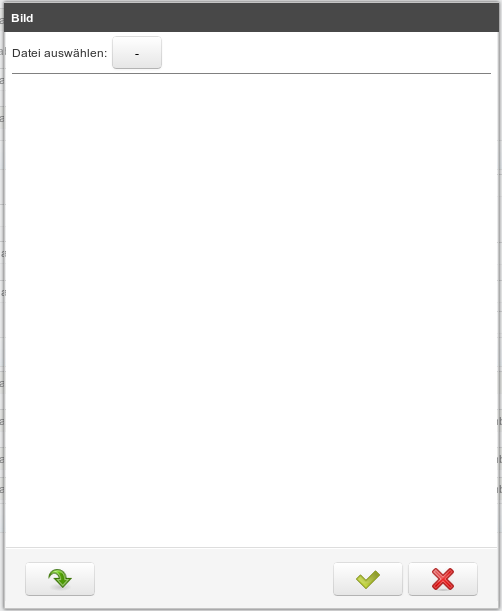
Nach dem der Knopf "Datei auswählen" gedrückt wird erscheint der Dateiauswahldialog. Dieser sieht auf jedem Betriebssystem etwas anders aus. Die Funktionsweise ist jedoch überall fast gleich. Sie wähelen die entsprechende Datei aus und bestätigen diese Auswahl z.B. durch "öffnen".
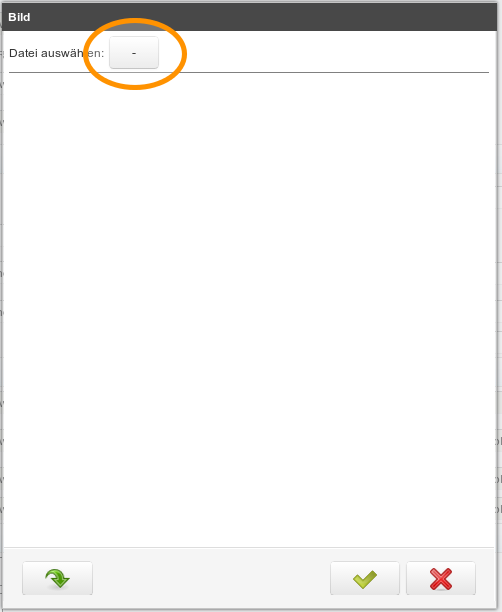
Nach der Auswahl wird das entsprechende Symbol in der Mandantenmaske angezeigt.
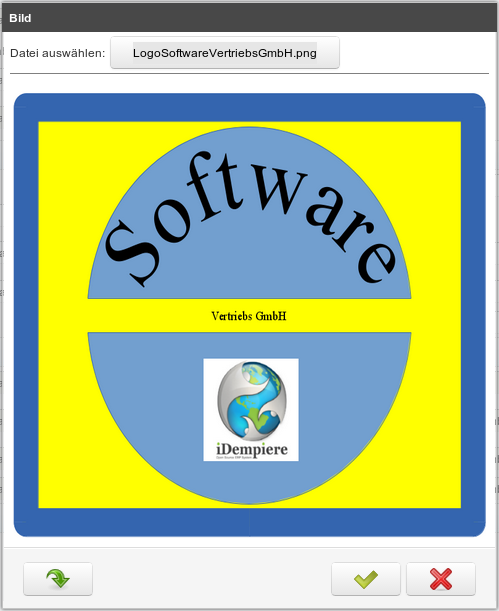
Um ein gewähltes Bild zu löschen wir einfach der Pfeil unten links gedrückt und die Auswahl entsprechend zurückgenommen. Um diese (LEERE) Auswahl in die Mandatenmaske zu übernehmen wird einfach die Maske durch ![]() OK gespeichert.
OK gespeichert.
>