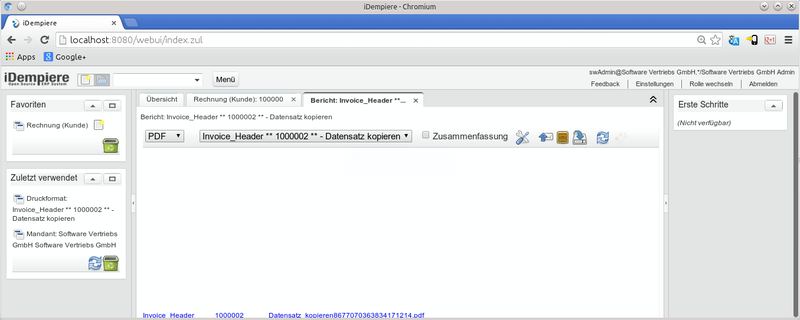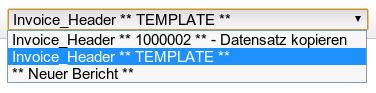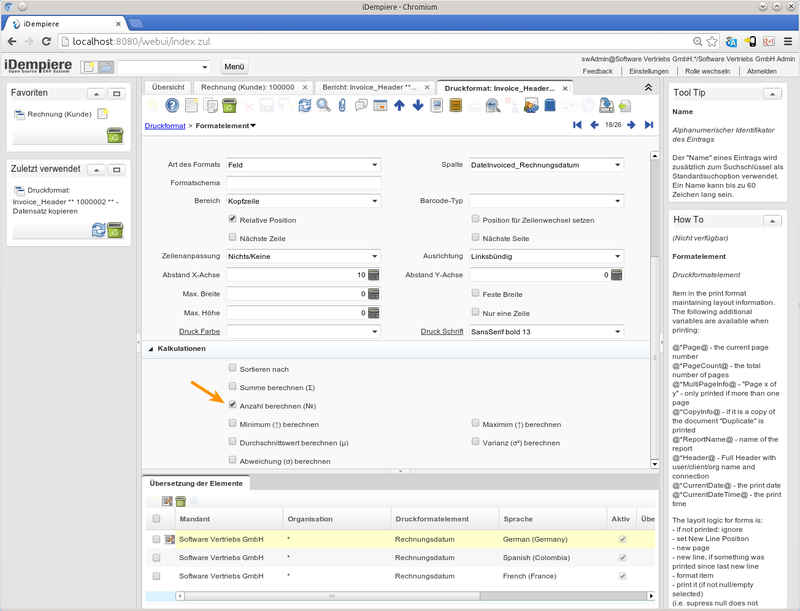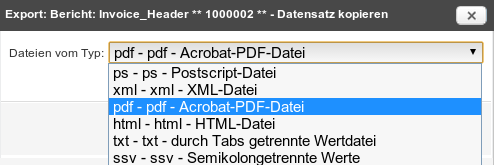Berichtsfenster
Vor diversen Ausdrucken öffnet sich das "Berichtsfenster".
Häufig wird der gewünscht Ausdruck direkt im Anschluss als PDF angezeigt.
In dem Berichtsfenster stehen nun diverse Informationen und Bearbeitungsmöglichkeiten zur Verfügung.
Ausgabeart wählen
Zunächst kann mit der ersten Auswahl zwischen drei Ausgaben gewählt werden:
- HTML
- Excel (bzw. natürlich auch Libre Office als "xls" Datei
HTML Ausgabe
Diese Ansicht ist für den reinen Rechnungsausdruck nicht besonders sinvoll.
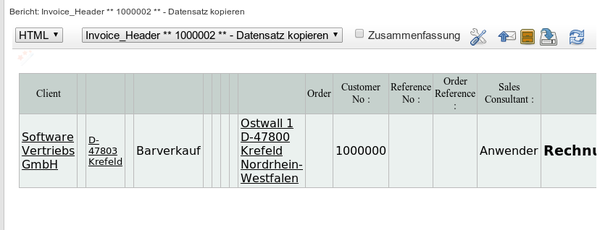
Aber hier kann man bereits die Verlinkungsfunktionen erkennen und nutzen.
Hierzu lediglich auf den unterstrichenen Eintrag klicken. Nun hat man in der folgenden Auswahl die Möglichkeit zu diesem Link einen Report zu starten oder sich den Datensatz (das Fenster) anzeigen zu lassen.
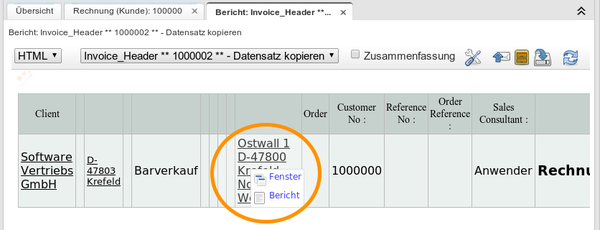
Diese Funktion ist z.B. nützlich um schnell in das Ursprungsfenster der Information zu springen und ggf. eine Korrektur durchzuführen. Auch zusätzliche Informationen in diesem Fenster könnten sehr nützlich sein.
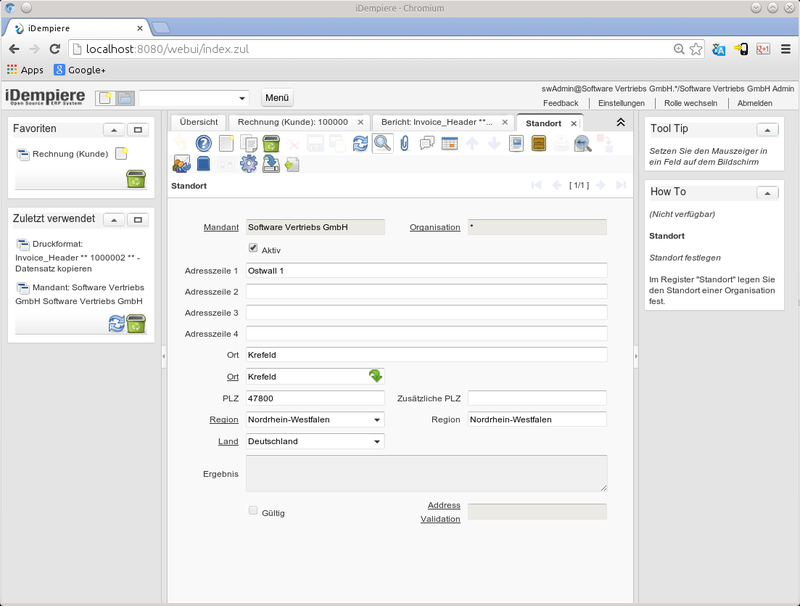
PDF Ausgabe
Bei der PDF-Ausgabe wird eine PDF-Datei im "Standardverzeichnis" erzeugt und sofort auch angezeigt.
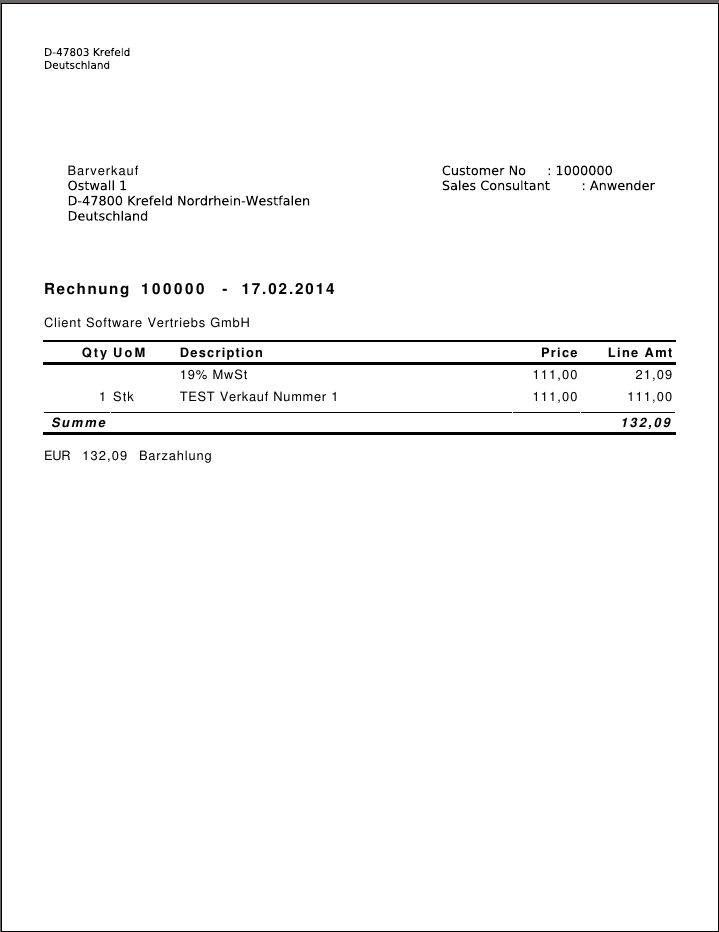
Dieser Dateiname wird auch im unteren Bereich des Fensters angezeigt. Bei jedem Druck (z.B. Rechnungsdruck) wird eine neue PDF-Datei angelegt.
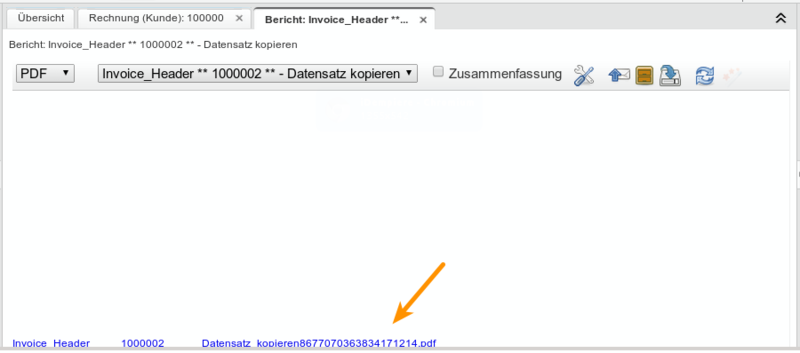
Excel Ausgabe
Diese Ausgabe ist besonders bei Berichten und Ausgaben in Tabellenform sehr sinnvoll. Ob diese Ausgabeart für Rechnungen sinnvoll ist sollte jeder Anwender selbst entscheiden.
Bei dieser Ausgabeart wird sofort die entsprechend verknüpfte Anwendung gestartet.

Berichtsauswahl
Über die Berichtsauswahl kann zwischen vorhandenen Berichten ausgewählt werden. Standard ist üblicherweise der Berichtsname, gefolgt von ** TEMPLATE **.
Sobald ein Bericht ausgewählt wird, wird dieser auch ausgeführt und entsprechend angezeigt.
Wenn jedoch ** Neuer Bericht ** ausgewählt wird, wird ein neuer Bericht ![]() erzeugt. Diesen Bericht kann man mit dem Werkzeug:
erzeugt. Diesen Bericht kann man mit dem Werkzeug: ![]() anpassen oder auch löschen.
anpassen oder auch löschen.
Es werden standardmäßig alle Felder der ausgewählten Maske, in unserem Fall der Rechnung, als Liste ausgegeben. Dies ergibt in dem Muster einen Report von einer Rechnung über 61 Seiten. Ja, 61 Seiten für eine Rechnung als Listenansicht.......
Auch in der Formularansicht muss das Layout komplett überarbeitet werden.
Die Anpassung einer Rechnung wird auf einer gesonderten Seite beschrieben und würde den Rahmen auf dieser Seite sprengen.
Zusammenfassung
Das Kontrollkästchen Zusammenfassung ![]() fasst die wichtigsten Gruppierungen in dem Bericht zusammen und zeigt nur die Spalten die das Kennzeichen "Gruppe" gesetzt haben, oder eine "Berechnen"-Funktionen ausweisen. Hier gibt es noch einige zusätzliche Informationen.
fasst die wichtigsten Gruppierungen in dem Bericht zusammen und zeigt nur die Spalten die das Kennzeichen "Gruppe" gesetzt haben, oder eine "Berechnen"-Funktionen ausweisen. Hier gibt es noch einige zusätzliche Informationen.
Normalerweise würde unser Bericht nur eine leere Seite zeigen.
Um zumindest eine Veränderung zu zeigen wird im Druckformat bei dem Feld (18/26) Rechnungsdatum ein Haken bei "Anzahl berechnen" gesetzt.
Wie sinnvoll das ist sei jetzt mal dahingestellt, aber es wird bei der Ausgabe zumindest etwas angezeigt.
Bericht anpassen
Den ausgewählten Bericht kann man mit dem Werkzeug: ![]() anpassen oder auch löschen.
anpassen oder auch löschen.
Durch die Auswahl des Werkzeuges wird die Eingabemaske Druckformat geöffnet.
Diese Funktionalität wird anhand eines Beispiels "Anpassung einer Rechnung" beschrieben und würde den Rahmen auf dieser Seite sprengen.
E-Mail senden
Durch den E-Mail Knopf ![]() öffnet sich der E-Mail Dialog. Hier wurde die Rechnung automatisch angehangen und der Betreff eingetragen.
öffnet sich der E-Mail Dialog. Hier wurde die Rechnung automatisch angehangen und der Betreff eingetragen.
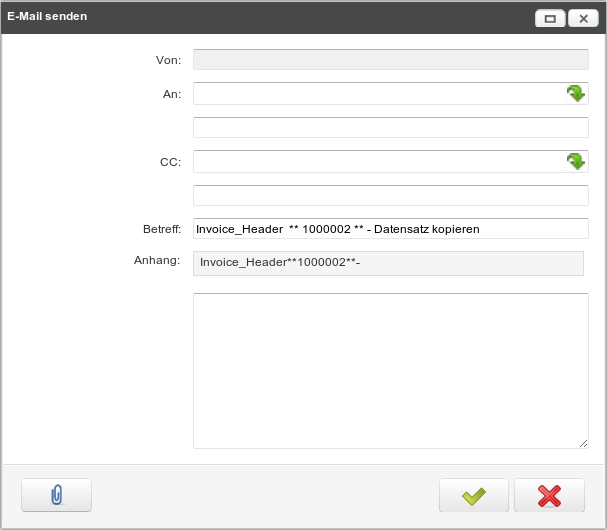
Archivierte Belege und Berichte
Durch den Archiv Knopf ![]() wird sofort der Beleg archiviert.
wird sofort der Beleg archiviert.
Es wird lediglich eine kurze Bestätigung ausgegeben.
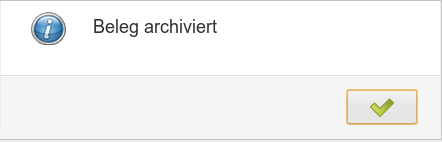
Dieser Beleg kann in der Rechnung unter Archivierte Belege ![]() wieder aufgerufen werden.
wieder aufgerufen werden.
Export
So wie in fast allen Fenstern kann auch diese Ausgabe exportiert ![]() werden.
werden.
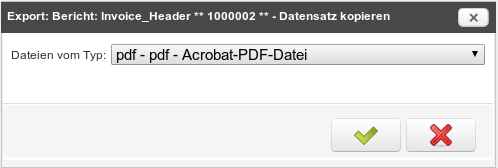
Es stehen auch diverse Exportformate zur Verfügung:
Auch dieser Bereich wurde weiterentwickelt: NF1.0 Import CSV und NF1.0 Knopf für Ausgaben sind Beispiele hierfür.
Aktualisieren
Durch den Knopf Aktualisieren ![]() wird die Ausgabe erneut gestartet.
wird die Ausgabe erneut gestartet.