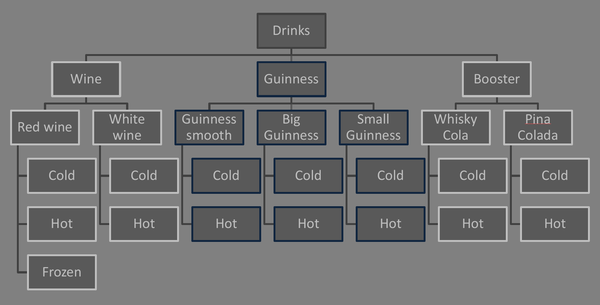Template:Wanda POS Adding attributes to products
From iDempiere en
Adding attributes to products
- Click on
 in the Administration panel.
in the Administration panel. - Use the buttons
 ,
,  ,
,  and
and  to specify attributes for products.
to specify attributes for products. - There is no better way to illustrate this than the use of an example. Please follow the example below.
Example: Adding Sub-categories, products and attributes to products
Let’s say our business also deals with the sale of drinks. We want to sell different kinds of drinks and each of these drinks have specific properties that differentiate them and we want our customers to have access to this information. E. g. consider the picture below
Hush up let’s make the necessary entries. First we’ll create a category called drinks, which will compris3 sub-categories; Wine, Guinness and Booster. We’ll create the attributes and finish by creating thproducts placing them in the categories and giving them the attributes.
- Click on
 in the Administration panel.
in the Administration panel. - Click on the
 , then click on the New button
, then click on the New button  to clear the screen for a new entry.
to clear the screen for a new entry. - In the text field labeled Name type in the word Drinks.
- If you have an image of a drink you can upload it as follows.
- Click on
 to add it to the catalog, then click on
to add it to the catalog, then click on  to save.
to save. - Repeat the process to add 3 other categories; Wine, Guinness and Booster. To make them subcategories there’s just one extra thing you have to do.
- When creating each of them click on the drop down menu labeled Category and, from the drop down list, select the category called Drinks which we just created above.
- To add the attributes we’ll start by creating attribute sets. Click on
 in the Administration panel, then click on
in the Administration panel, then click on  .
. - Click on the New button
 to clear the screen for a new entry.
to clear the screen for a new entry. - In the text field labeled Name type in the word Red wine [this will be the name of the attribute we shall attach to Red wine], then click on the Save button
 to save.
to save. - Repeat the process to add attribute sets for white wine, Guinness smooth, big guinness, small guinness, whisky cola and pina colada.
- Now we’ll add product attributes to each of these. To add the attributes we’ll start by creating attribute sets. Click on
 in the Administration panel, then click on
in the Administration panel, then click on  .
. - Click on the drop down menu labeled Product attribute and select red wine from the drop down list, then click on the New button
 to clear the screen for a new entry.
to clear the screen for a new entry. - In the text field labeled Value type in the words Red wine (this will be one of the attributes Red wine), then click on the Save button
 to save.
to save. - Do the same for the Hot and Frozen tastes of red wine, then also do for all the Cold and Hot tastes of all the other drinks shown on the chart above.
- We’ll now give attribute values to these. That’s what will be displayed on the customers ticket when they make their order. To do this, click on
 in the Administration panel,then click on
in the Administration panel,then click on  .
. - Click on the New button
 to clear the screen for a new entry.
to clear the screen for a new entry. - In the text field labeled Name type in the word Red wine - Cold (this will be the name of the attribute we shall attach to Red wine), then click on the Save button
 to save.
to save. - Do the same for the hot and frozen tastes of red wine. Then, select a different product attribute (Guinness smooth, Small Guinness, Djino cocktail etc.) and add their own attribute values until you’ve gone through for all of them.
- Now let’s attach these attribute values to our products. To do this, click on
 in the Administration panel, then click on
in the Administration panel, then click on  .
. - Click on the New button
 to clear the screen for a new entry.
to clear the screen for a new entry. - In the text field labeled Order type in a number e.g. 1, click on the drop down menu labeled Product attribute and select an attribute. Then click on the Save button
 to save.
to save. - Click on the New button
 to clear the screen for another new entry. Enter a different number for Order and select a different Product attribute.
to clear the screen for another new entry. Enter a different number for Order and select a different Product attribute. - Repeat the process till you have exhausted all product attributes. Then select a different attributes set and do the same for all its attributes, till all product attributes of all product sets are exhausted.
- Let’s add products. Click on
 in the Administration panel, then click on
in the Administration panel, then click on  .
. - Click on the New button
 to clear the screen for a new entry.
to clear the screen for a new entry. - Enter the words Red Wine in the text field labeled Name. Also, enter the number 1 in the text field labeled Reference, same for the text field labeled Barcode (The Barcode and the Reference must be numbers. They must each be unique, but must necessarily be the same. i.e. if a product has barcode 1 no other product can have barcode 1, but any product can have reference 1. If a product has reference 1 no other product can have reference 1).
- Enter the buy price [price at which you buy a product] and sell price (price at which you sell).
- Click on the drop down menu labeled Tax category and select a tax category from the drop down list. If you don’t intend to place any taxes on this, select Tax Exempt.
- For the category select Wine (Red wine is a drink, but it’s also a wine and all wines are drinks. That’s why we’re not putting it under drinks.)
- For the attributes select Red Wine.
- If you have a photo for red wine you can upload it. To do that, follow the steps shown earlier. Once you’re done click on the Save button
 to save. Follow the same steps to add all the products shown on the chart above.
to save. Follow the same steps to add all the products shown on the chart above.