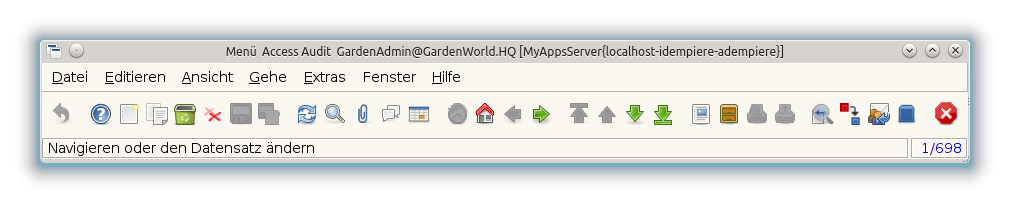Toolbar
Aus iDempiere de
Die Toolbar erscheint in iDempiere am oberen Rand der meisten Fenster. Die Anzahl der Menüpunkte hängt von der Art des gerade geöffneten Fensters ab. Die folgende Liste enthält alle Optionen:
| Icon | Menü | Tastenkürzel | Beschreibung |
|---|---|---|---|
| Datei | |||
| Print Screen | <Print Screen> | Druckt den aktuellen Bildschirminhalt auf den Standard-Drucker. | |
| Bildschirmausdruck | <Shift><Print Screen> | Kopiert das aktuelle Fenster in die Zwischenablage. | |
| Report | <F11> | Druckvorschau für einen Bericht über den aktuellen Datensatz. Siehe Report für weitere Informationen. | |
| <F12> | Druckt einen vordefinierten Bericht über den aktuellen Datensatz. Siehe Printing and Print Preview für weitere Informationen. | ||
| Druckvorschau | <Alt><Shift><P> | Zeigt eine Vorschau des aktuellen Datensatzes durch einen vordefinierten Bericht. Siehe Printing and Print Preview für weitere Informationen. | |
| Export | Exportiert alle angezeigten Datensätze in eine externe Tabelle (*.xls). Nicht nur der aktuelle Datensatz sondern alle Datensätze im aktuellen Fenster. Die Anzahl der Datensätze kann durch die Lookup Funktion eingestellt werden . | ||
| eXit Fenster | <Alt><X> | Schließt das aktuelle Fenster. Im Hauptfenster wird die Anwendung geschlossen | |
| Abmelden | <Alt><Shift><L> | Von der Anwendung abmelden und den Anmelde-Bildschirm anzeigen | |
| Anwendung beenden | <Alt><Shift><X> | iDempiere beenden. | |
| Bearbeiten | |||
| Neuer Eintrag | <F2> | Erzeugt einen neuen Datensatz / Eintrag. Erforderliche Felder haben einen roten Hintergrund, sie werden blau sobald sie gefüllt sind. | |
| Änderungen speichern | <F4> | Speichert die Änderungen des aktuellen Datensatzes. | |
| Eintrag kopieren | <Shift><F2> | Erzeugt eine Kopie des aktuellen Datensatzes. Es wird nur der obere Datensatz kopiert, nicht die darunterliegenden Sätze. | |
| Eintrag löschen | <F3> | Löscht den aktuellen Eintrag / Datensatz | |
| Ausgewählte Einträge löschen | <Ctrl><D> | Öffnet ein Dialogfenster in dem die Datensätze zum Löschen ausgewählt werden. | |
| Änderung rückgängig machen | <Escape> | Macht die Änderungen rückgängig und holt die Daten der letzten Speicherung zurück. | |
| Erneut abfragen | <F5> | Neuabfragen der Daten unter Berücksichtigung der aktuellen Suchkriterien. Nützlich, wenn Änderungen in anderen Fenstern durchgeführt wurden. | |
| Eintrag suchen | <F6> | Öffnet den Lookup Dialog, in dem Suchkriterien definiert werden können. | |
| Eintrag als privat markieren | Markiert den Datensatz als privat und verhindert die Ansicht und Änderung durch andere Nutzer. Siehe Private Record Lock für weitere Informationen. | ||
| Ansicht | |||
| Produkt Info | <Alt><I> | Öffnet das Produkt Info Fenster und zeigt die Verfügbarkeit und den Preis für Produkte. Der Menüpunkt erscheint nur wenn die Zugriffsrechte der Rolle für diese Informationen ausreichen. | |
| Geschäftspartner Info | <Alt><Shift> | Öffnet das Fenster Geschäftspartner und zeigt Informationen des Geschäftspartners an. Der Menüpunkt erscheint nur wenn die Zugriffsrechte der Rolle für diese Informationen ausreichen. | |
| Konto Informationen | <Ctrl><Alt> | Öffnet das Konto Informationen Fenster und gibt Inforamtionen über die letzten Bewegungen. Der Menüpunkt erscheint nur wenn die Zugriffsrechte der Rolle für diese Informationen ausreichen. | |
| Buchhaltungsinformationen | Öffnet das Buchhaltungsinformationen Fenster gibt Informationen über Zahlungsvorgänge und offene Posten. Der Menüpunkt erscheint nur wenn die Zugriffsrechte der Rolle für diese Informationen ausreichen. | ||
| Materialdisposition | Öffnet das Fenster Materialdisposition und gibt ausführliche Informationen zur Materialdispositionsplanung. Der Menüpunkt erscheint nur wenn die Zugriffsrechte der Rolle für diese Informationen ausreichen. | ||
| Kapazitätsplanung | Öffnet das Fenster Kapazitätsplanung und gibt ausführliche Informationen zur Kapazitätsplanung. Der Menüpunkt erscheint nur wenn die Zugriffsrechte der Rolle für diese Informationen ausreichen. | ||
| Auftragsinformationen | Öffnet das Auftragsinformationen Fenster und gibt ausführliche Informationen zu Aufträgen. Der Menüpunkt erscheint nur wenn die Zugriffsrechte der Rolle für diese Informationen ausreichen. | ||
| Rechnungsinformationen | Öffnet das Rechnungsinformationen Fenster und gibt ausführliche Informationen zu Rechnungen. Der Menüpunkt erscheint nur wenn die Zugriffsrechte der Rolle für diese Informationen ausreichen. | ||
| Versandinformationen | Öffnet das Versandinformationen Fenster und gibt ausführliche Informationen zu Verandbewegungen. Der Menüpunkt erscheint nur wenn die Zugriffsrechte der Rolle für diese Informationen ausreichen. | ||
| Zahlungen | Öffnet das Zahlungen Fenster und gibt ausführliche Informationen zu Zahlungen. Der Menüpunkt erscheint nur wenn die Zugriffsrechte der Rolle für diese Informationen ausreichen. | ||
| Kassenbuch | Öffnet das Kassenbuch Fenster und gibt ausführliche Informationen zum Kassenbuch. Der Menüpunkt erscheint nur wenn die Zugriffsrechte der Rolle für diese Informationen ausreichen. | ||
| Resource Info | Öffnet das Resource Info Fenster und gibt ausführliche Informationen zu Resource Assignments. Der Menüpunkt erscheint nur wenn die Zugriffsrechte der Rolle für diese Informationen ausreichen. | ||
| Resource Info | Öffnet das Resource Info Fenster und gibt ausführliche Informationen zu Resource Assignments. Der Menüpunkt erscheint nur wenn die Zugriffsrechte der Rolle für diese Informationen ausreichen. | ||
| Asset Info | Öffnet das Asset Info Fenster und gibt ausführliche Informationen zu Asset Utilization. Der Menüpunkt erscheint nur wenn die Zugriffsrechte der Rolle für diese Informationen ausreichen. | ||
| Anhang | <F7> | Öffnet das Anhang Fenster und gibt ausführliche Informationen zu anhängenden Daten. Wenn Anhänge vorhanden sind, wechselt das Symbol zu: | |
| Chat | Öffnet das Chat Fenster mit Zeitstempel und Bemerkungen zu diesem Datensatz. | ||
| History Records | <F9> | Öffnet das History Fenster mit Änderungen des Datensatzes. Nur bei Datensätzen mit aktivierter Änderungsverfolgung. | |
| Umschaltung Maske/Tabelle | <F8> | Schaltet in die Tabellenansicht oder Maskenansicht | |
| Bewegungen | |||
| Erster Datensatz | <Alt><Page Up> | Springt zum ersten Datensatz | |
| Datensatz zurück | <Alt><Up> | Springt zum vorhergehenden Datensatz | |
| Nächster Datensatz | <Alt><Down> | Springt zum nächsten Datensatz | |
| Letzter Datensatz | <Alt><Page Down> | Springt zum letzten Datensatz | |
| Vorhergehender Tab | <Alt><Left> | Springt zum vorhergehenden Tab. | |
| Nächster Tab | <Alt><Left> | Springt zum nächsten Tab | |
| Verknüpfter Beleg (where used) | Springt zum verknüpften Beleg. z.B. vom Auftrag zur Rechnung. Siehe auch Zoom Across für weitere Informationen. | ||
| Anfrageverfolgung | Öffnet eine Auswahlliste in der eine neue Anfrage erstellt werden kann oder eine aktive Anfrage geöffnet werden kann. Siehe auch Anfrageverfolgung für weitere Informationen. | ||
| Archived Documents/Reports | Öffnet eine Auswahlliste von archivierten Dokumenten und Berichten zu dem aktuellen Datensatz. Siehe auch Archived Documents für weitere Informationen. | ||
| Menü | Springt ins Hauptmenü mit dem Menü-Baum. | ||
| Werkzeuge | |||
| Taschenrechner | Öffnet den Taschenrechner für einfache Aufgaben (+ - * / %). | ||
| Kalender | Öffnet einen einfachen Kalender für Termine. | ||
| Editor | Öffnet einen Editor um Texte zu bearbeiten und als HTML auszugeben. | ||
| Script | Opens a Script Editor Tool which can be used to edit scripts and see the output as HTML. Nur für System-Administratoren verfügbar. | ||
| Standard-Fenstergröße | Öffnet ein Fenster um die Standard-Fenstergröße für alle Benutzer einzustellen. Nur für System-Administratoren verfügbar. | ||
| Aktive Workflows | Öffnet das Fenster Aktive Worflows um diese zu bearbeiten. | ||
| Benutzereinstellungen | Öffnet ein Fenster für Benutzereinstellungen. Hier können die letzten Meldungen, auch Fehlermeldungen eingesehen werden. | ||
| Fenster | |||
| Alle Fenster anzeigen | <Ctrl><W> | Zeigt alle Fenster als Minifenster. Klicken Sie auf das gewünschte Fenster um es anzuzeigen. | |
| Schließt andere Fenster | Schließt alle Fenster, außer dem aktuell angezeigten Fenster. | ||
| Schließt alle Fenster | Schließt alle Fenster außer dem Hauptfenster. | ||
| <Main Panel> | Öffnet das Main Panel Fenster. Der Text wird in folgender Form angezeigt: user@client.org [app_server{db_server-db_name-db_user}] | ||
| <Fenster> | Eine Liste mit allen offenen Fenstern. Der Klick auf ein Fenster holt es zur Bearbeitung auf den Bildschirm. | ||
| Hilfe | |||
| Hilfe | <F1> | Öffnet ein Hilfe-Dialog, die kontextbezogene Hilfe wird für das aktuelle Fenster anzeigt. | |
| Online | öffnet die Manual Seite in diesem WIKI | ||
| EMail to Support | Öffnet den internen EMail Dialog mit einer E-Mail. Diese E-Mail ist bereits mit den Systemdaten und Kontext-Informationen gefüllt. Das interne E-Mailprogramm muss richtig konfiguriert sein. | ||
| Über | Öffnet das Über Fenster dass die Versionsinformationen und weitere wichtige Daten enthält. | ||
Für Entwickler
Die Software, die das Fenster-Menü erstellt befindet sich in an folgender Stelle:
- client/src
- org.compiere.apps.AMenu.java
- org.compiere.apps.APanel.java