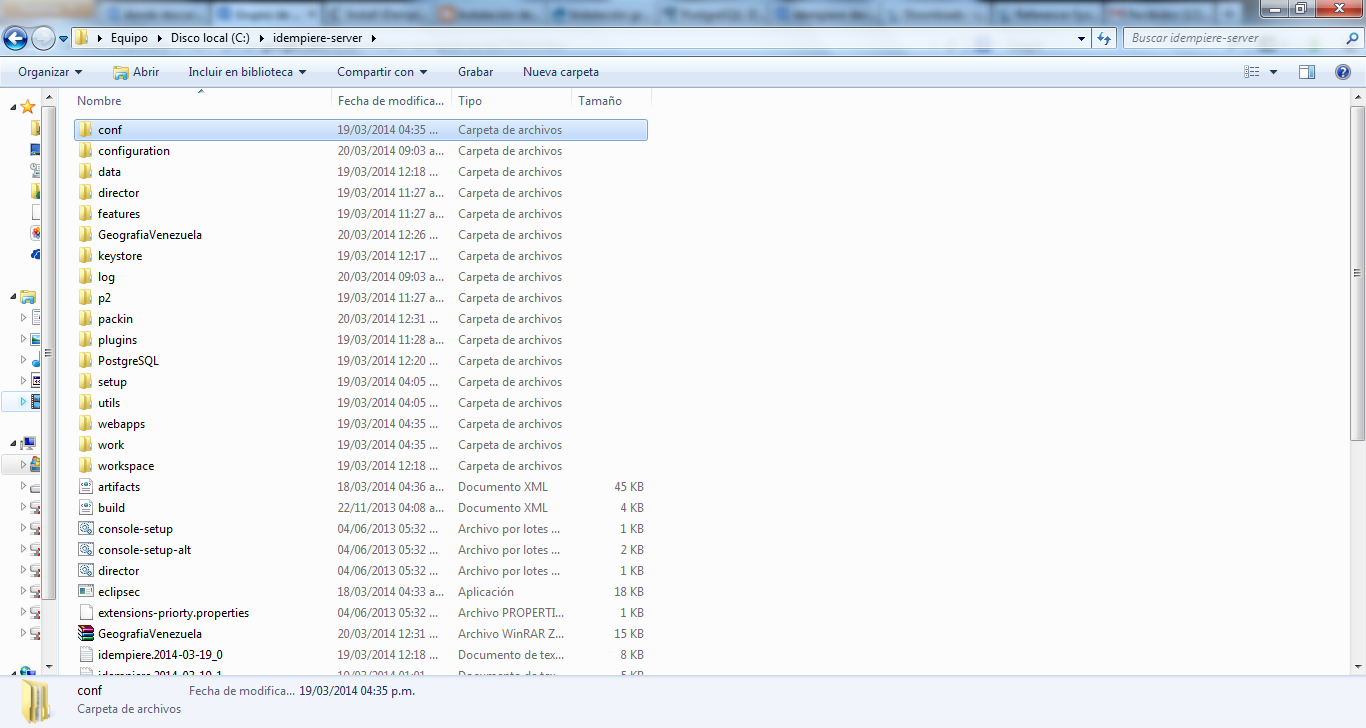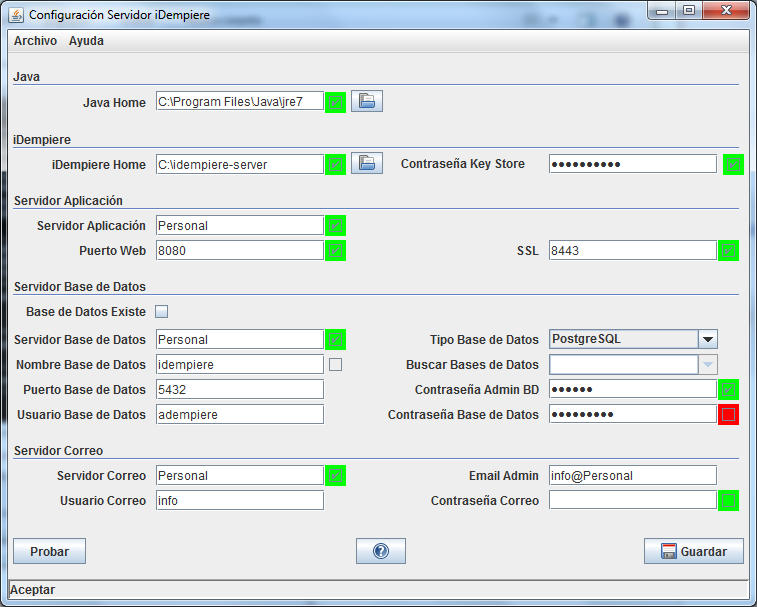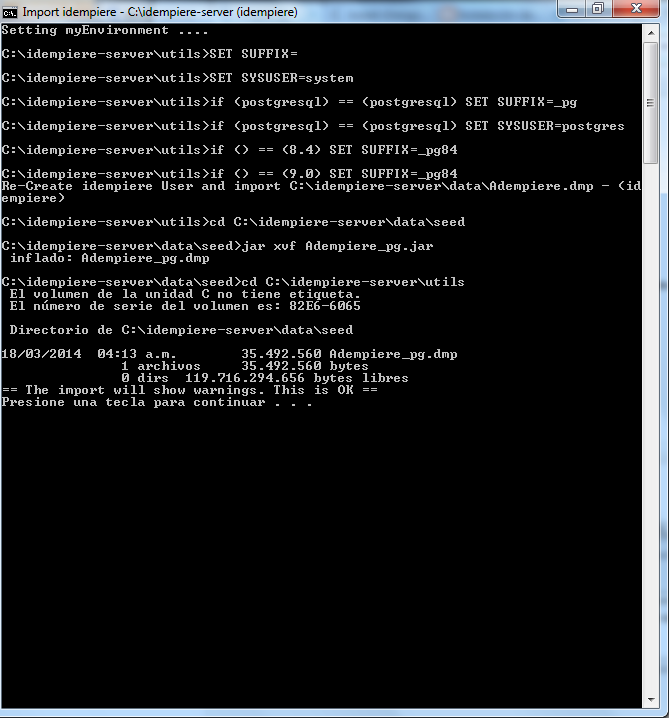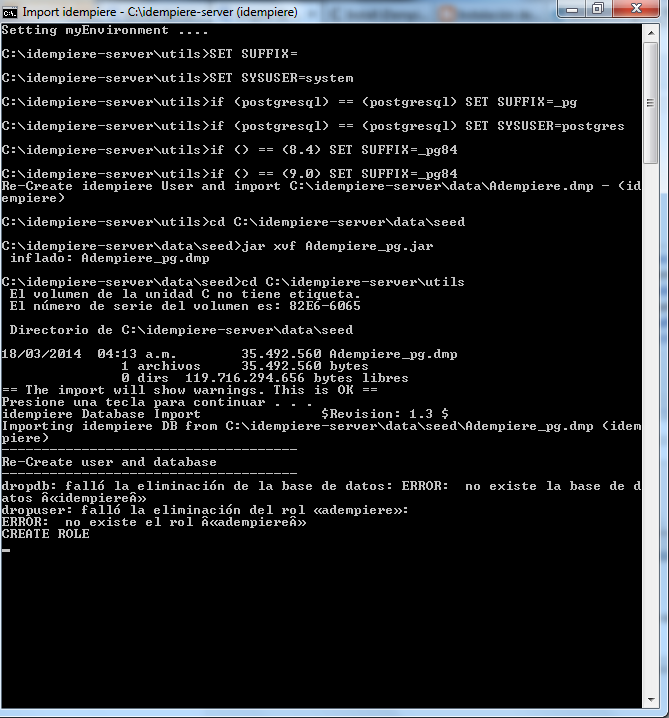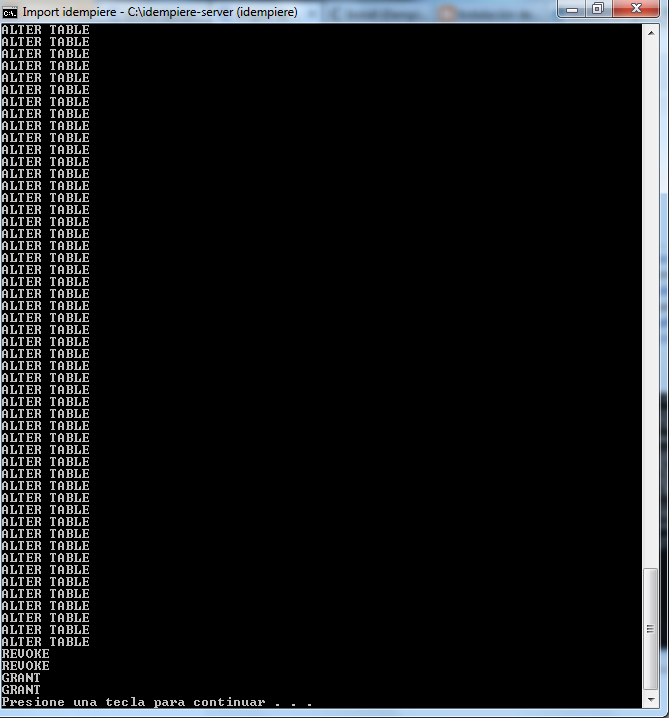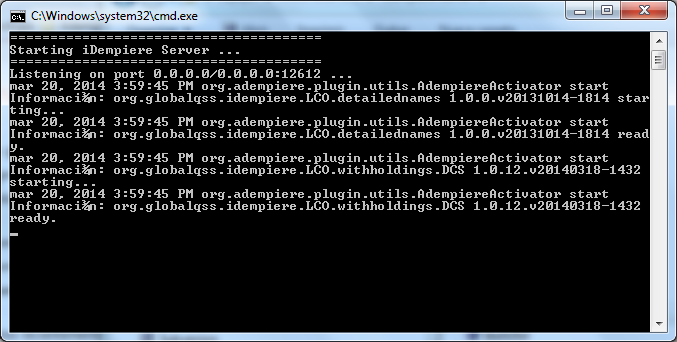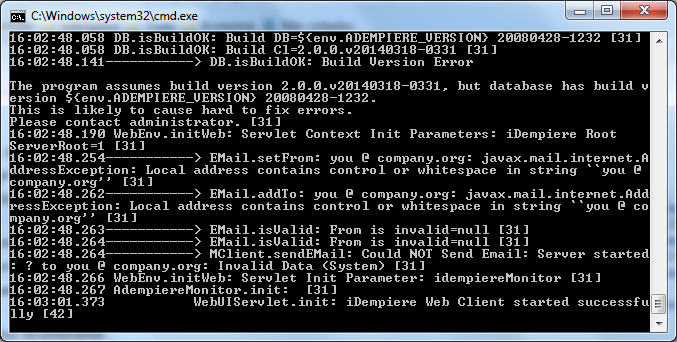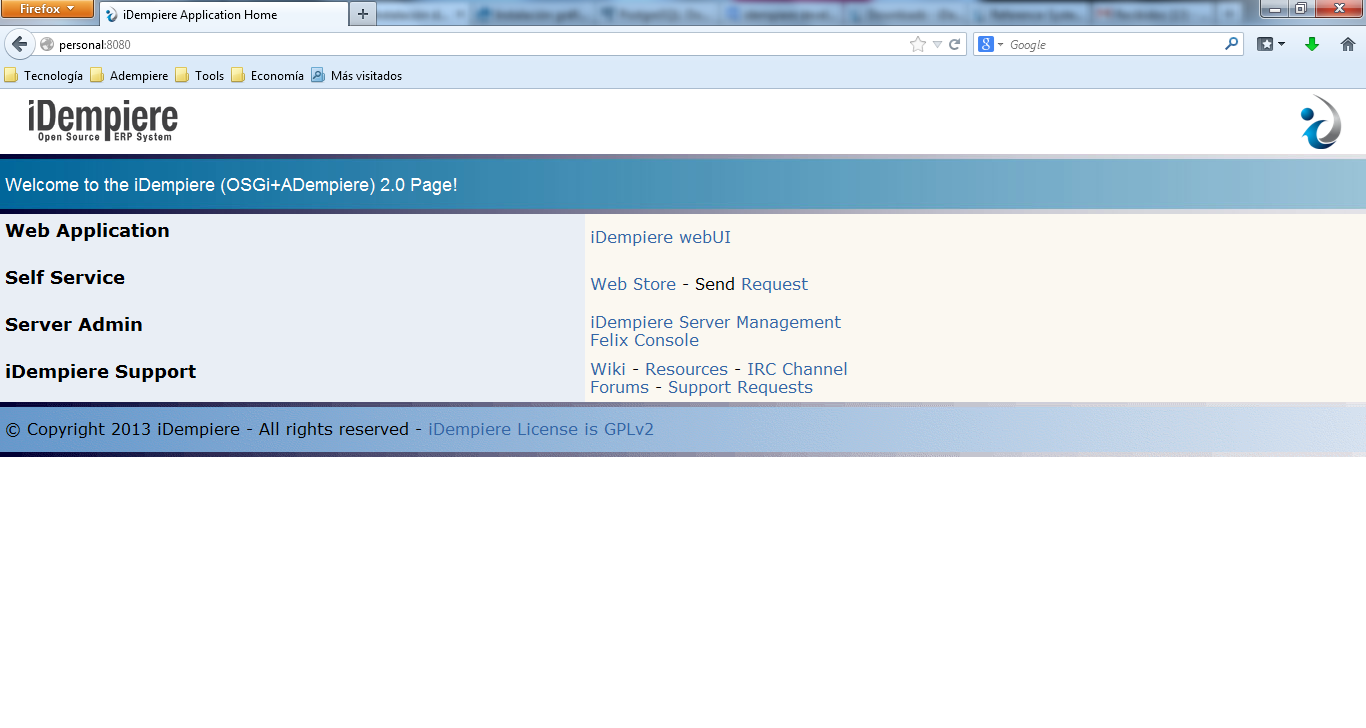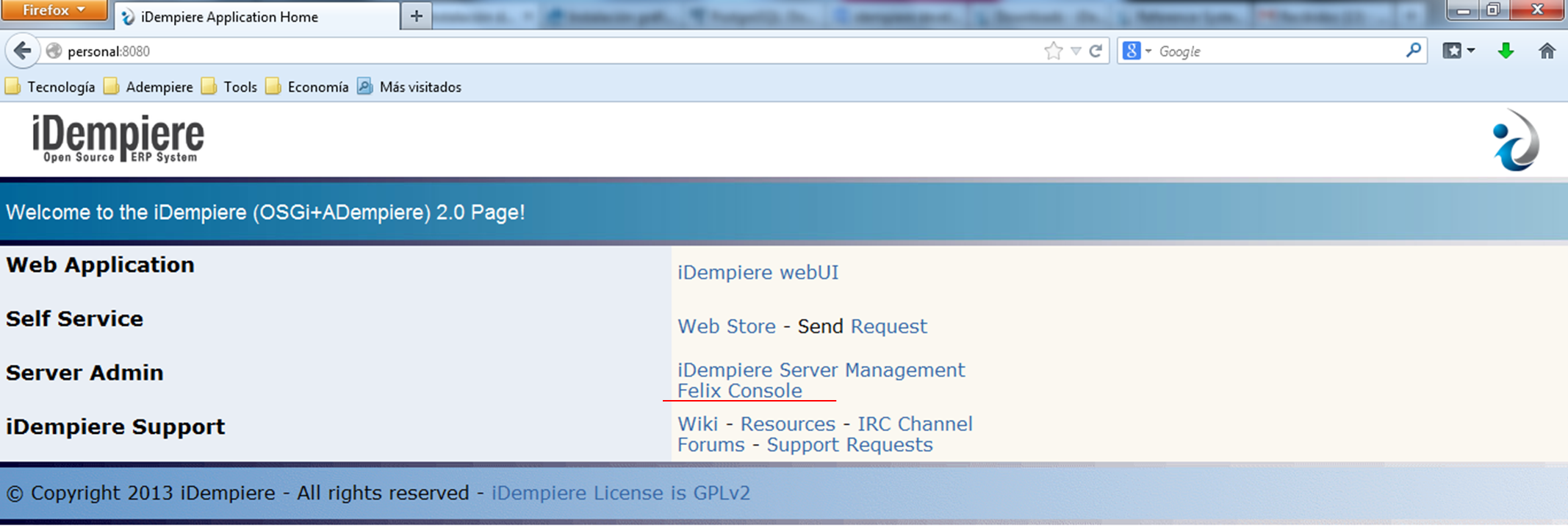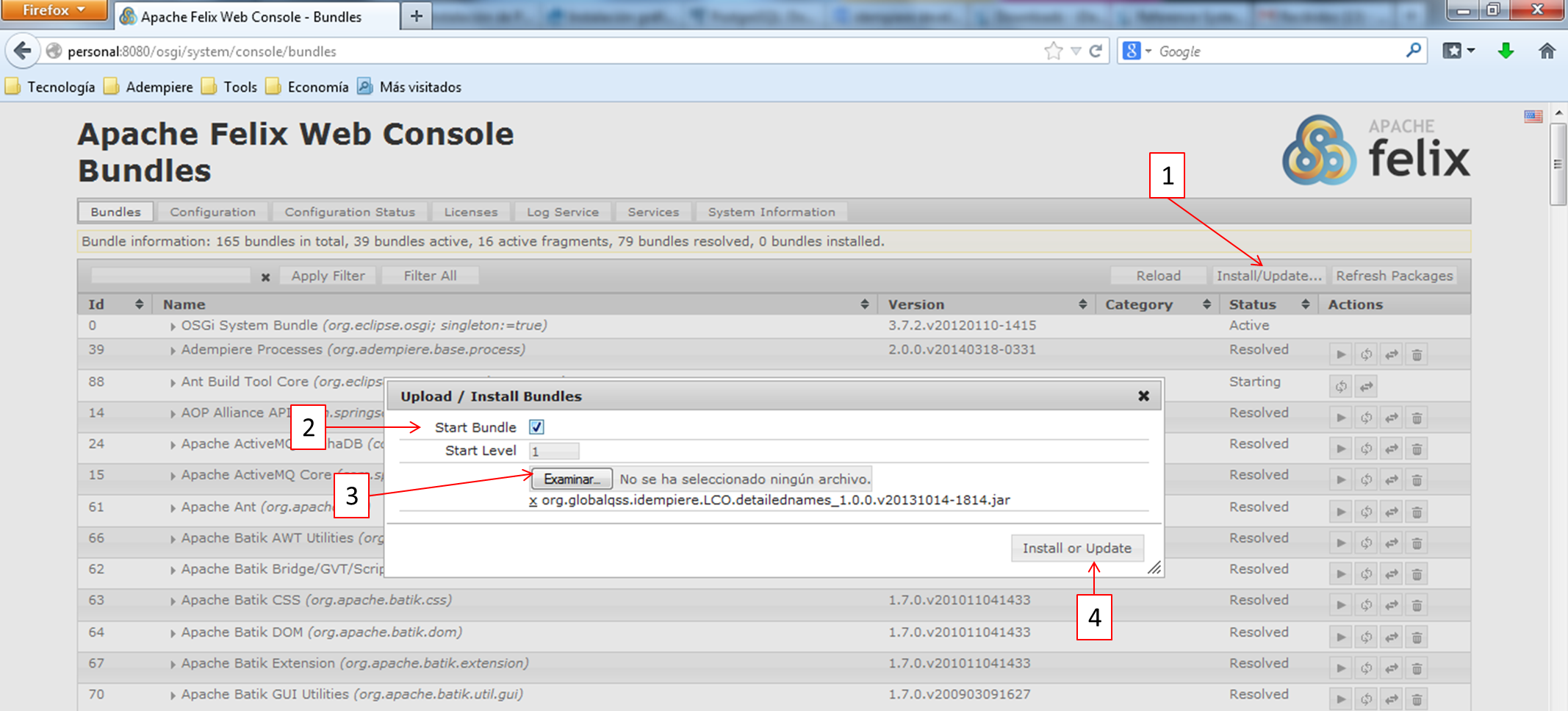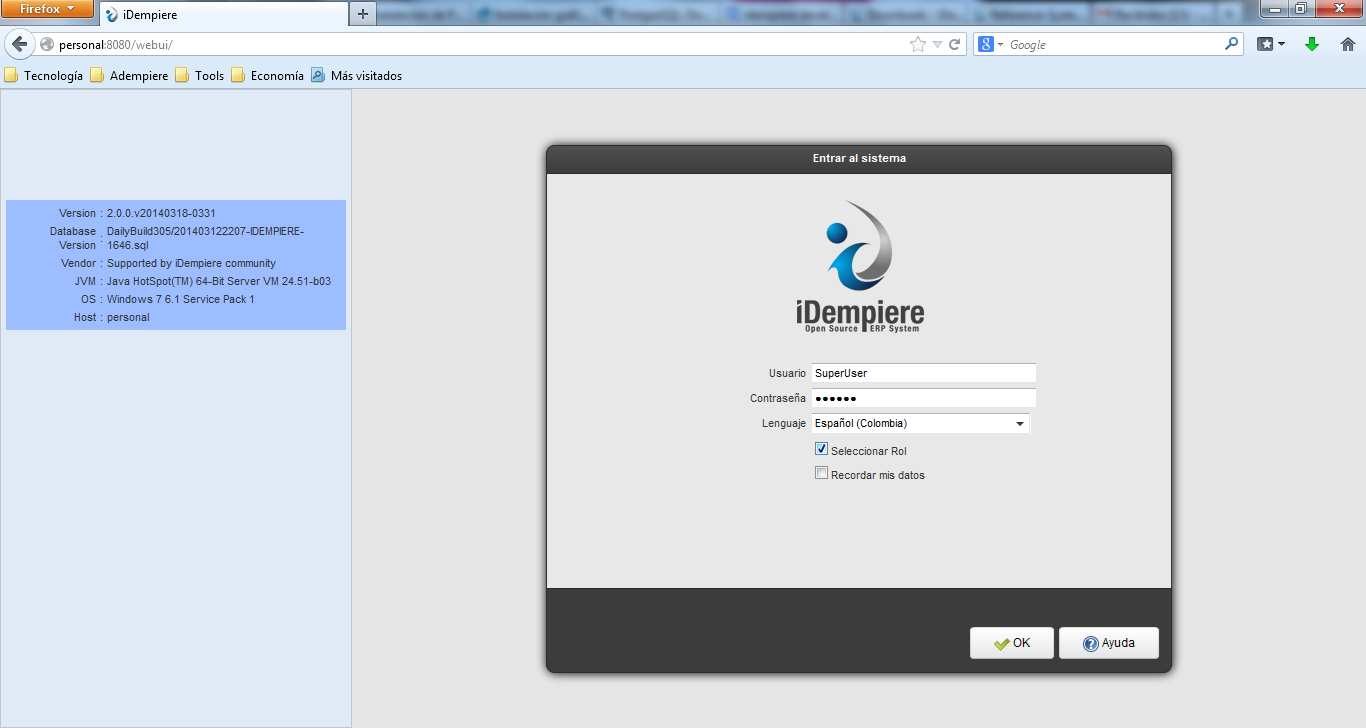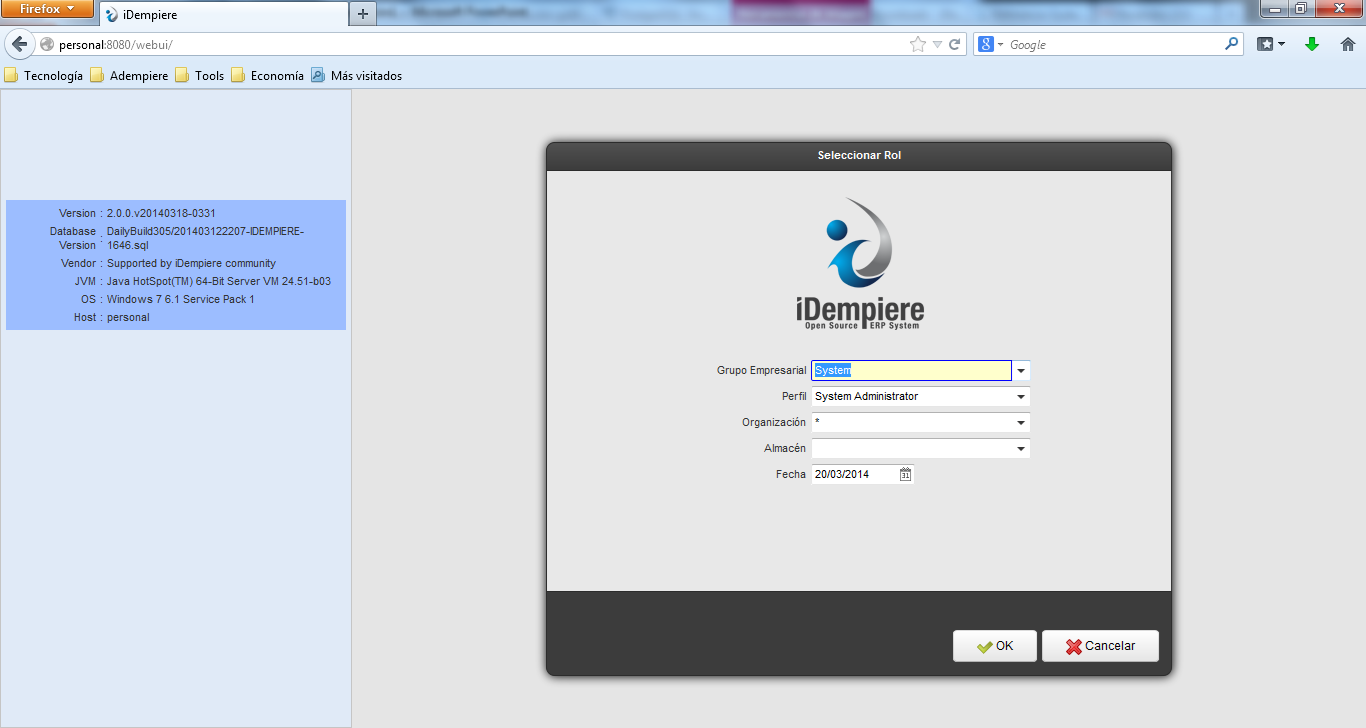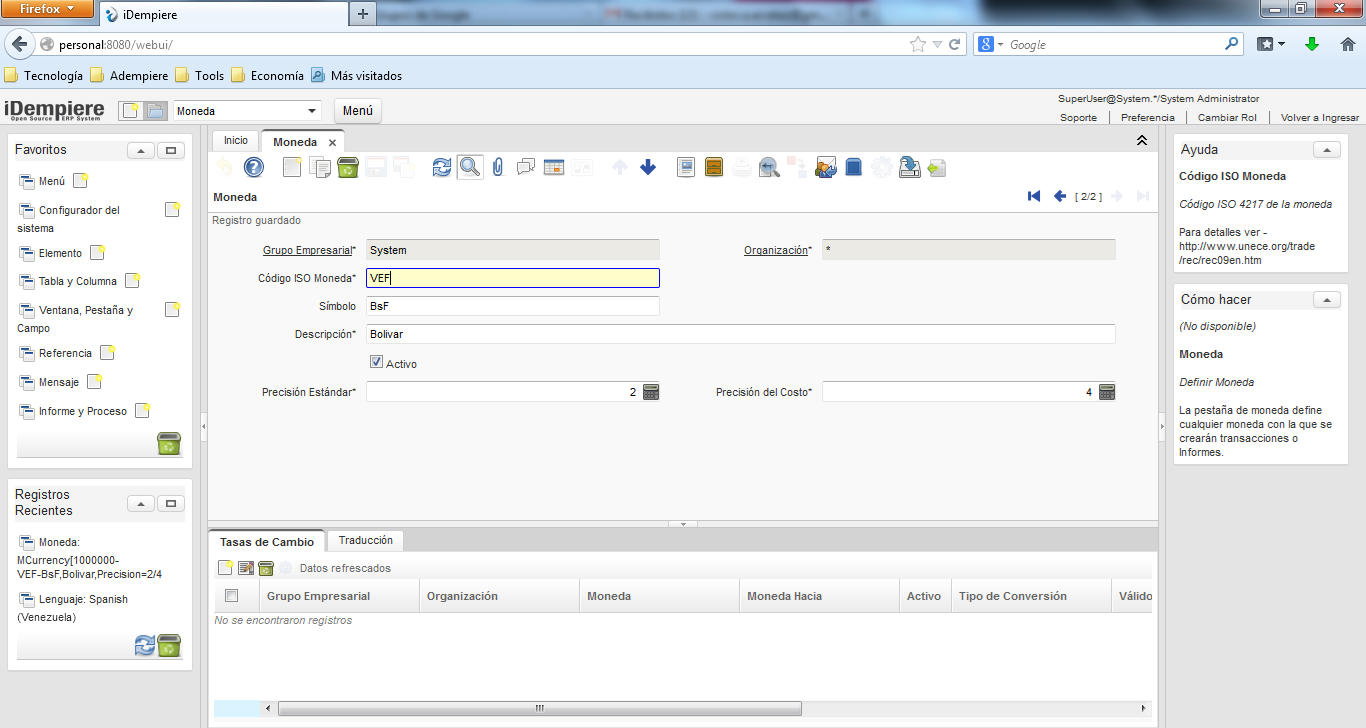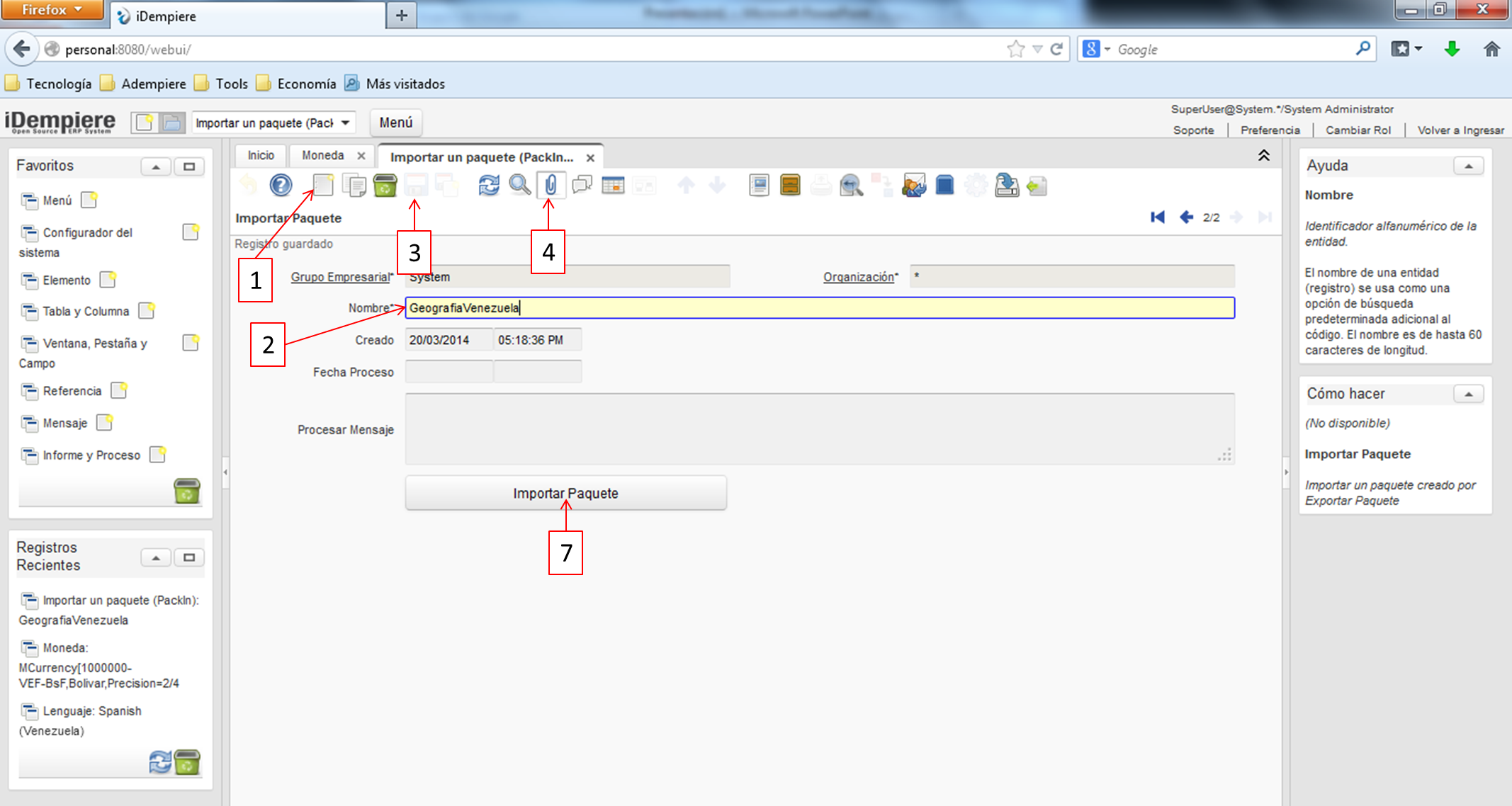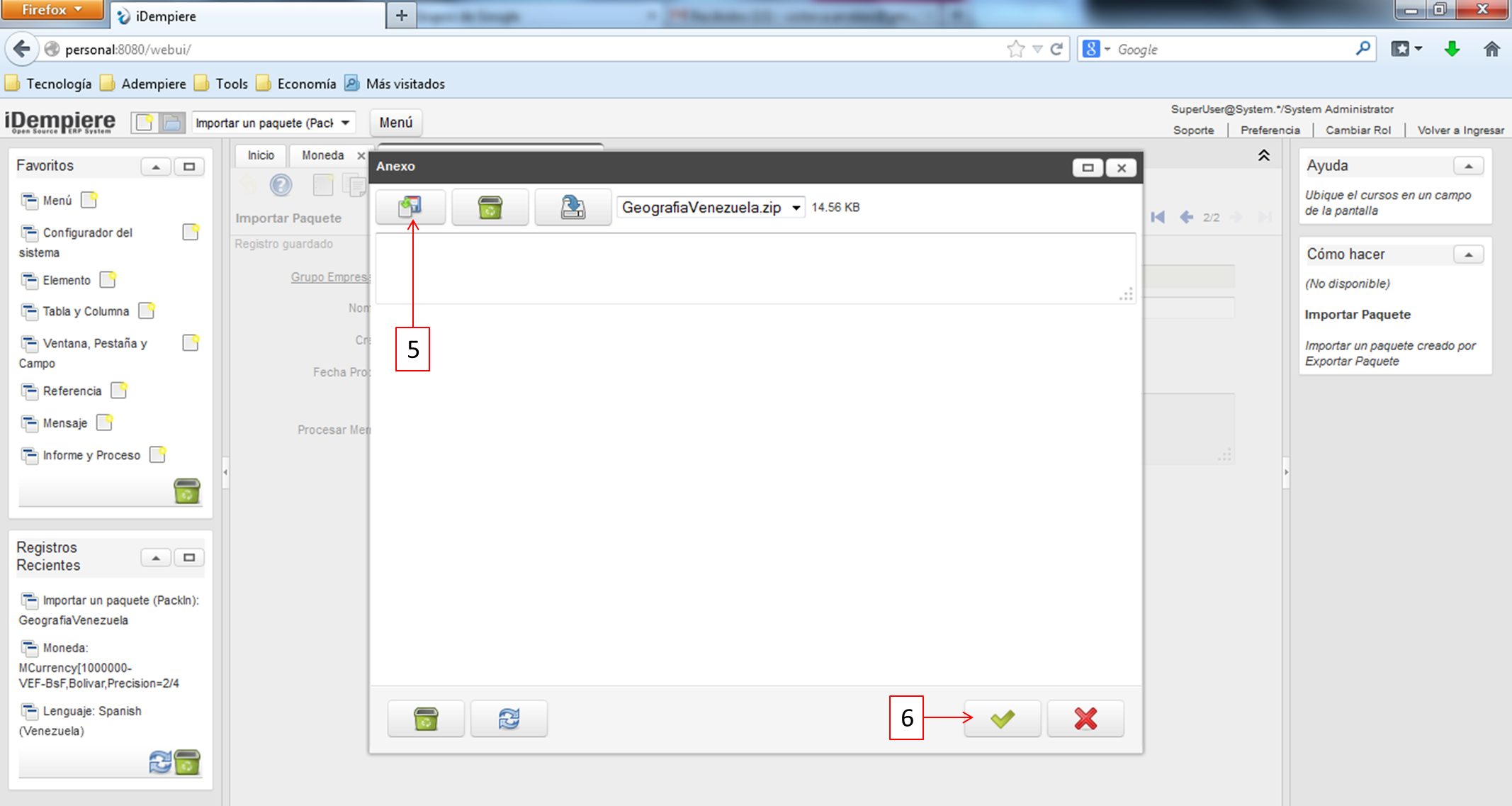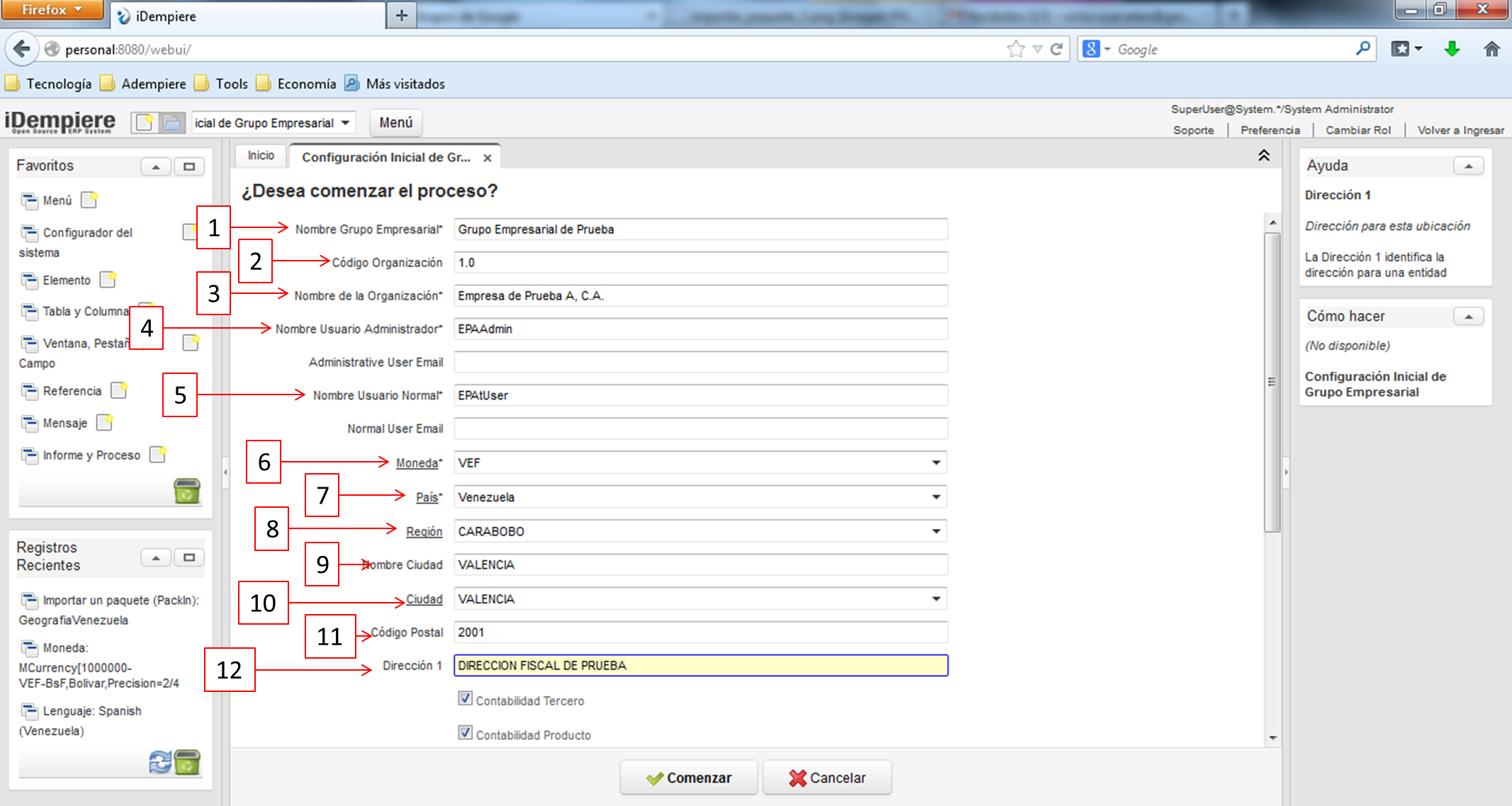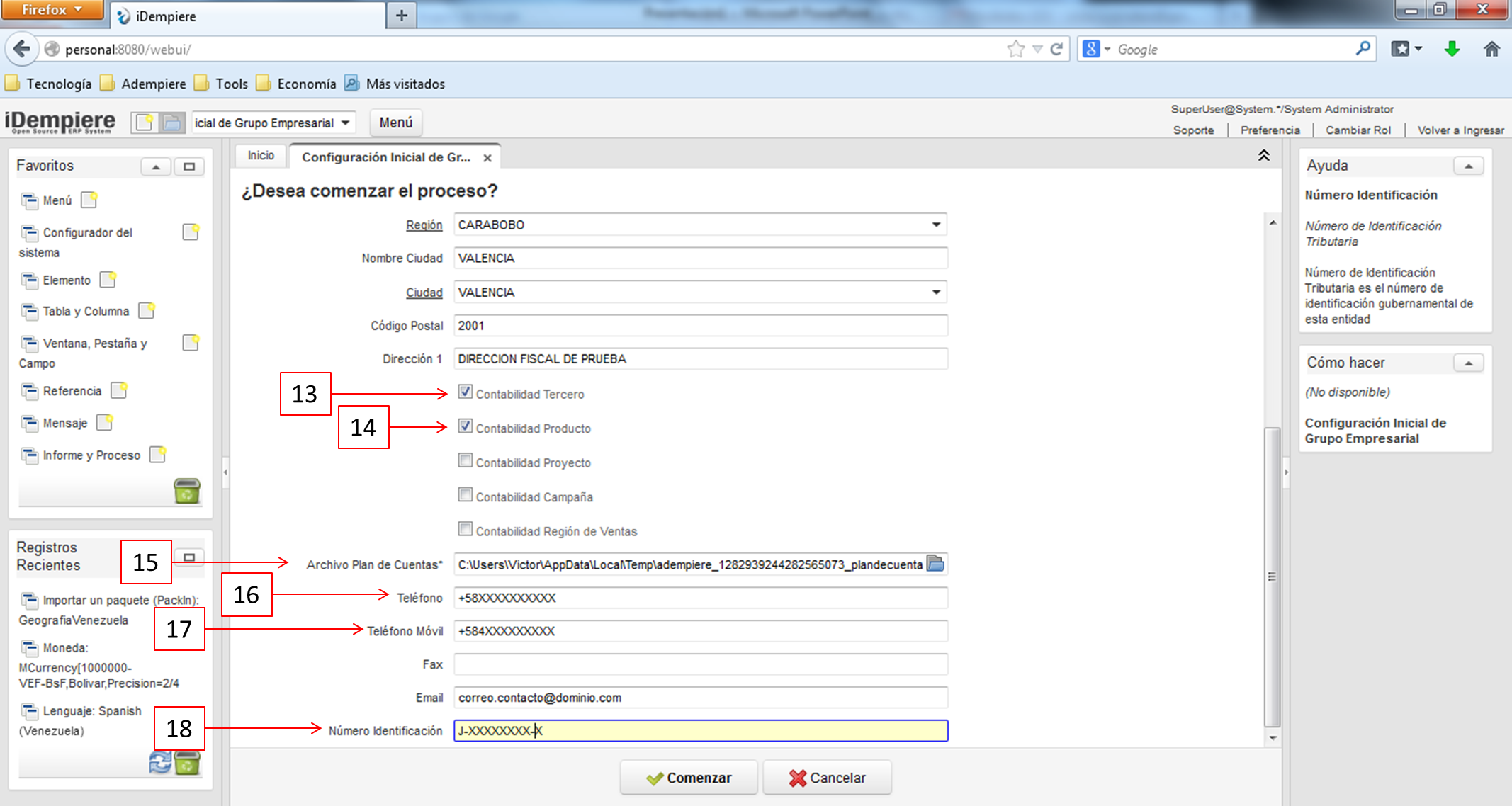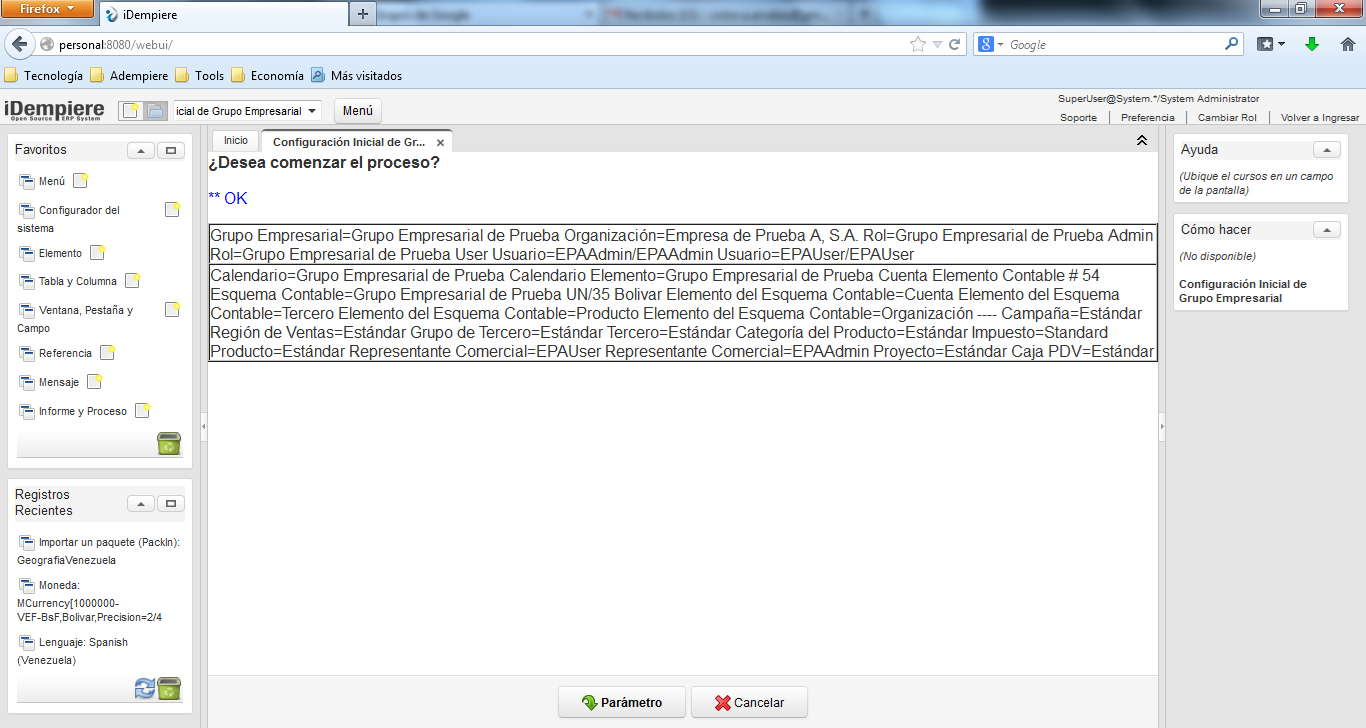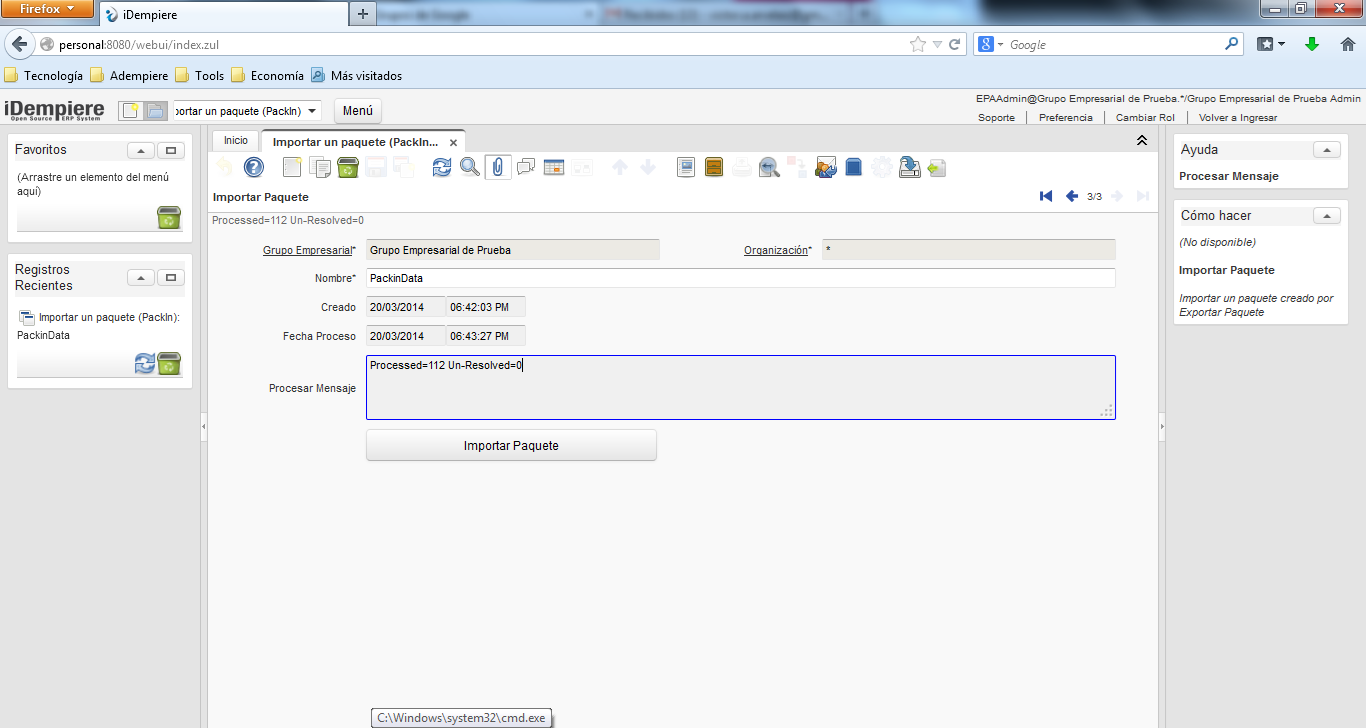Instalacion LVE PostgreSQL Windows
Instalacion Con Localización Venezuela
AUTOR:' Victor Arvelaiz
Instrucciones para iDempiere 2.0 con BD PostreSQL 9.0 sobre Windows
Descargar Instaladores
01.- Descargar el instalador de iDempiere según la plataforma a instalar (Windows x86 o Windows x64).
02.- Descargar Java JDK 7 (para este caso se utilizo JDK7u51).
03.- Descargar PostgreSQL 9.
04.- Descargar Localización Venezuela (LVE) o del fuente.
05.- Descargar Plan de Cuenta para LVE del grupo.
06.- Descargar Geografia de Venezuea del grupo.
Proceso de Instalación
07.- Instalar JDK 7.
08.- Instalar PostgreSQL 9.0 (puede seguir los pasos de este blog).
09.- Descomprimir idempiereServer.win32.win32.x86.zip / idempiereServer.win32.win32.x86_64.zip en C:\idempiere-server, es decir, el contenido del comprimido debe estar en la carpeta antes indicada (ver imagen de referencia).
Proceso de Instalación (Configuración de Variables de Entorno)
10.- Configurar las variables de entorno -> "Variables del Sistema".
10.01.- IDEMPIERE_HOME = C:\idempiere-server.
10.02.- JAVA_HOME = C:\Program Files\Java\jdk1.7.0_51.
10.03.- POSTGRES_HOME = C:\Program Files\PostgreSQL\9.0.
10.04.- Agregar en Patch: ;%JAVA_HOME%\bin;%POSTGRES_HOME%\bin.
Proceso de Instalación (Ejecutar Setup.bat)
11.- Ejecutar setup.bat ubicado en C:\idempiere-server\setup.bat.
11.01.- En Puerto Web usar un puerto que no este siendo usado por otra aplicación, en este caso el valor por defecto es 8080.
11.02.- En Puerto SSL usar un puerto que no este siendo usado por otra aplicación, en este caso el valor por defecto es 8443.
11.03.- En Servidor de Base de Datos colocar el nombre o dirección IP del Servidor DB, para este caso de dejo el nombre del equipo.
11.04.- Tipo de Base de Datos seleccionar PostgreSQL.
11.05.- Nombre de la base de datos colocar el nombre de su preferencia, por ejemplo PROD (de ambiente de producción), DEV (de ambiente de desarrollo), QUA ( de ambiente de calidad), para este caso se dejo el nombre por defecto idempiere.
11.06.- Puerto de Base de Datos colocar el puerto que fue asignado al momento de instalar postgreSQL, para este caso se dejo el puerto estándar de PostgreSQL que es el 5432.
11.07.- Contraseña de Admin DB, colocar la contraseña de administrador de postgreSQL, en este caso se coloco postgresql.
11.08.- Usuario de Base de Datos, colocar adempiere.
11.09.- Contraseña Base de Datos, colocar la de su preferencia, para este caso se coloco adempiere.
11.10.- hacer clic en probar, todas las casillas debe colocarse en verde excepto la casilla de "COntraseña Base de Datos" y es porque no existe el usuario para ese momento.
11.11.- Hacer clic en Guardar.
Proceso de Instalación (Ejecutar Run_ImportIdempiere.bat)
12.- Ejecutar RUN_ImportIdempiere.bat que se encuentra en C:\idempiere-server\utils\, presionar cualquier tecla cuando se le indique y esperar a que finalice.
Proceso de Instalación (Ejecutar idempiere-server.bat)
13.- Ejecutar idempiere-server.bat, si aparece un error que diga "Error: Unable to access jarfile plugins/org.eclipse.equinox.launcher_1.*.jar", ubique en C:\idempiere-server\plugins\ un archivo que contenga org.eclipse.equinox.launcher, en este caso ocurrio y el nombre del archivo fue org.eclipse.equinox.launcher_1.2.0.v20110502.jar y se reemplazo en la línea del idempiere-server.bat, (pueden descargar del adjunto el idempiere-server.bat que contiene dicha modificación), esperar un minuto aproximadamente y ver la línea WebUIServlet.init: iDempiere Web Client started successfully.
Proceso de Instalación (Instalar Localización)
14.- abrir el explorador de su preferencia he ingresar el nombre del servidor de aplicacción con el puerto web, para este caso fue con el puerto 8080, quedando así http://personal:8080/
15.- Instalar LVE.
15.01.- Hacer sobre el link "Felix Console".
15.01.1.- Hacer clic sobre Install/Update (1).
15.01.2.- Tildar la casilla "Start Bundle" (2).
15.01.3.- Hacer clic en examinar (3) y seleccionar el archivo org.globalqss.idempiere.LCO.detailednames_xxxxx.jar, en este caso fue el archivo org.globalqss.idempiere.LCO.detailednames_1.0.0.v20131014-1814.jar.
15.01.4.- Hacer clic en "Install or update" (4).
15.01.5.- Repetir los pasos 15.02.1 al 15.02.4, para el archivo org.globalqss.idempiere.LCO.withholdings.DCS_xxx.jar, en este caso fue org.globalqss.idempiere.LCO.withholdings.DCS_1.0.12.v20140318-1432.jar
15.02.- Verificar que los plugin esten instalados y corriendo en "Felix Console".
16.- iniciar sesión en idempiere a través de http://Nombre_Servidor_Aplicación:Puerto_Web/webui/, para este caso fue http://personal:8080/webui/, con el usuario SuperUser contraseña System., seleccionar idionma Español (Colombia) y tildar la casilla Seleccionar ROL.
17.- seleccionar el Grupo Empresarial System y hacer clic en OK.
Proceso de Instalación (Instalar Localización - Crear Moneda)
18.-Crear la moneda VEF (Bolivar Fuerte).
18.01.- En el campo de búsqueda escribir moneda.
18.02.- Crear la moneda Bolivar Fuerte, cuyo código ISO es VEF, ya que el código ISO VEB corresponde a la denominación anterior.
Proceso de Instalación (Instalar Localización - Geografía Venezuela)
20.-Instalar Geografía de Venezuela.
20.01.- Escribir en el campo de búsqueda: Importar un paquete (PackIn).
20.02.- Hacer clic en el icono de Registro nuevo [1] (una hoja en blanco con un * en la esquina superior derecha) ubicad al lado del icono identificado con el símbolo ?.
20.03.- En nombre [2] colocar el nombre de su preferencia, para este caso se coloco GeografiaVenezuela y hacer clic en el icono del diskette para guardar [3] (Guardar Cambios).
20.04.- Hacer clic en el icono de adjuntar archivo [4], identificado con el símbolo estándar del gancho clip. Esto abrirá una venta de anexo donde se adjuntara el archivo GeografiaVenezuela.zip .
20.05.- Hacer clic en el icono de examinar [5], identificado con el símbolo de un diskette con una flecha acia una hoja en blanco. ubicar el archivo GeografiaVenezuela.zip .
20.06.- Hacer clic en el icono de ok [6], identificado con el símbolo de un diskette con una flecha acia una hoja en blanco. ubicar el archivo GeografiaVenezuela.zip .
20.07.- Hacer clic en Importar paquete [7], abrirá un venta donde debe confirmar con el botón OK de Importar paquete. al finalizar mostrará valores en el campo Fecha Proceso y en procesar Mensaje debe mostrar lo siguiente: Processed=361 Un-Resolved=0.
Proceso de Instalación (Instalar Localización - Crear Grupo Empresarial)
21.- Crear Grupo Empresarial.
21.01.- Escribir en el campo de búsqueda: Configuración Inicial de Grupo Empresarial.
21.02.- Nombre Grupo Empresarial [1]: Se coloca el nombre con el cual se identificará el holding de empresa, esto es muy util si se desea manejar multiples empresas con un mismo plan de cuenta, ya que se puede obtener reportes financieros consolidados.
21.03.- Código de Organización [2]: Es un código alfanúmerico, puede dejarlo, en blanco, para el caso ejemplo se coloco el 1.0 para el caso de crear multiples empresas con planes de cuentas diferentes.
21.04.- Nombre de la Organización [3]: Se coloca el nombre de la empresa.
21.05.- Nombre Usuario Administrador [4]: es el nombre del usuario con el cual se administrará el Grupo Empresarial, puedo colocar cualquier nombre en este caso se coloco EPAAdmin.
21.06.- Nombre Usuario Normal [5]: es el nombre del usuario estándar del Grupo Empresarial, puedo colocar cualquier nombre en este caso se coloco EPAUser.
21.07.- Moneda [6]: es la moneda de curso legal con el cuál se regirá el Grupo Empresarial, en este caso se utilizará la moneda VEF que es Bolivar Fuerta en su expresión ISO, ya que VEB representa la moneda Bolívar (nominal).
21.08.- País [7]: es el país donde operará el grupo, en este caso se utilizará Venezuela.
21.09.- Región [8]: es el nombre del estado, para este caso se utilizo Carabobo.
21.10.- Nombre Ciudad [9]: es el nombre de la ciudad asociado al estado, para ese caso se utilizo Valencia.
21.11.- Ciudad [10]: es el nombre del municipio de la ciudad, para este caso se utilizo el municipio Valencia, ya que la Ciudad esta conformada por los Municipios Valencia, Naguanagua, San Diego, Los Guayos y Libertador.
21.12.- Código Postal [11]: es el código postal (IPOSTEL) asociado a la zona donde se encuentra el Grupo, puede dejarlo en Blanco. para este caso se coloco 2001.
21.13.- Dirección 1 [12]: Es la dirección Físcal.
21.14.- Contabilidad tercero [13]: Tildar la casilla.
21.15.- Contabilidad Producto [14]: Tildar la casilla.
21.16.- Archivo Plan de Cuentas [15]: Es el archivo en .CSV que contiene el plan de cuenta localizado para Venezuela, para este caso se uso el archivo plandecuentasidempiere.csv .
21.17.- Teléfono [16]: Es el teléfono máster del Grupo, para este caso se utilizo el formato internacional +58xxxxxxxxxx, puede dejarlo en blanco.
21.18.- Teléfono Móvil [17]: Es el teléfono celular de contacto del Grupo, para este caso se utilizo el formato internacional +584xxxxxxxxx, lo puede dejar en blanco.
21.19.- Hacer clic en Ok y esperar que finalice.
Proceso de Instalación (Instalar Localización - Instalar PackinData.zip)
22.-Instalar PackingData.zip.
22.01.- Ingresar con el usuario Administrador del Grupo Empresarial Creado, en este caso es Usuario: EPAAdmin, Contraseña: EPAAdmin.
22.02.- Ingresar en el campo de búsqueda: Importar un paquete (PackIn) e ingresar.
22.03.- repetir los pasos 20.01 al 20.07 pero el archivo a importar es PackinData.zip.
22.04.- Al finalizar debera visualizar en Procesar Mensaje lo siguiente: PackinData.zipProcessed=112 Un-Resolved=0.
Con estos pasos ya iDempiere cuenta con una configuraión básica con la localización de Venezuela (Nota: es importante destacar que la localización se basa en la de colombia identificada como LCO).