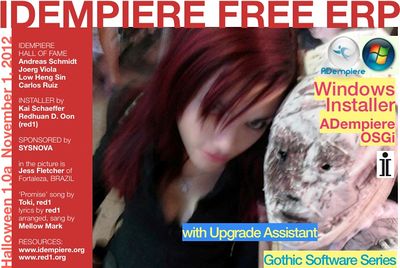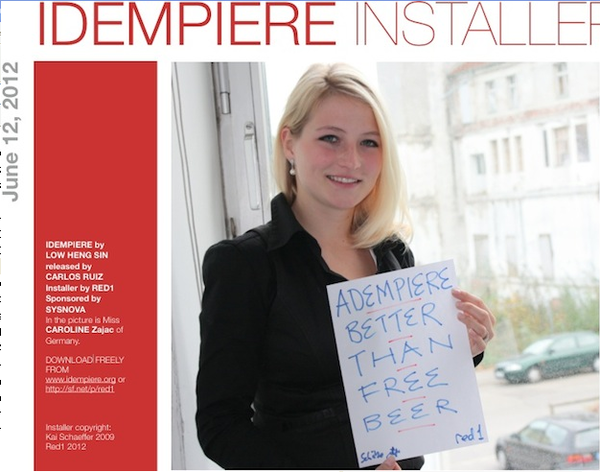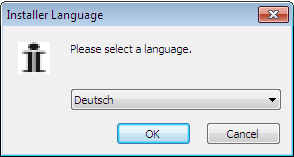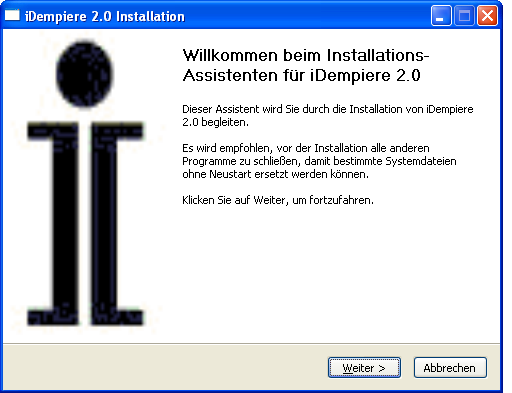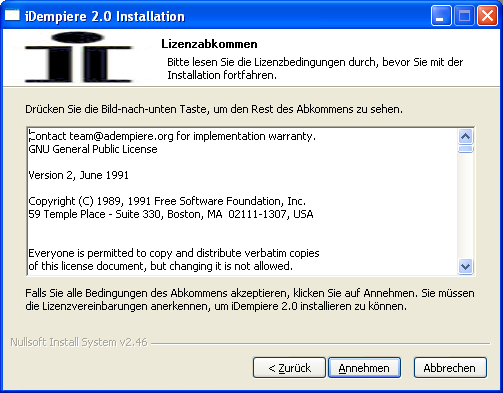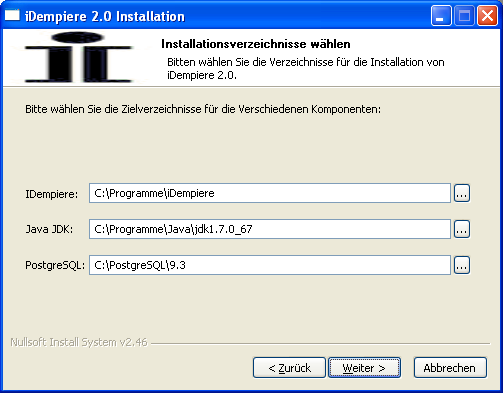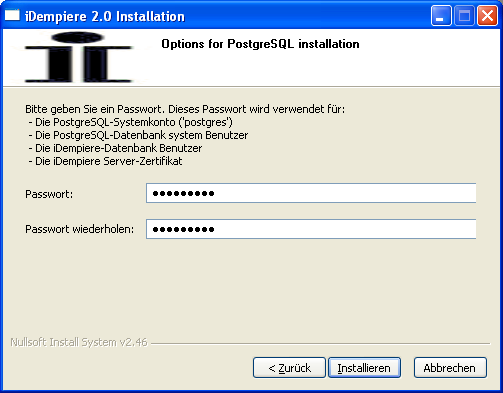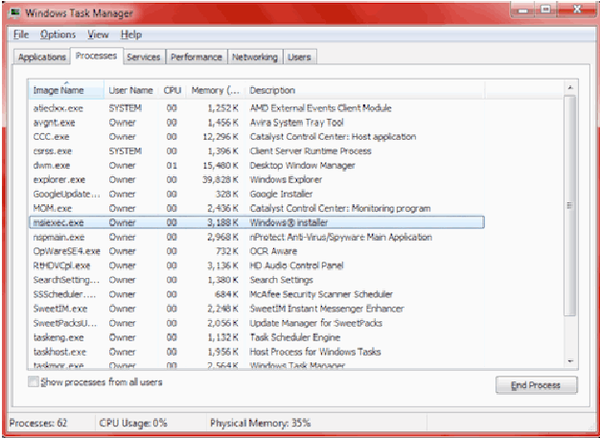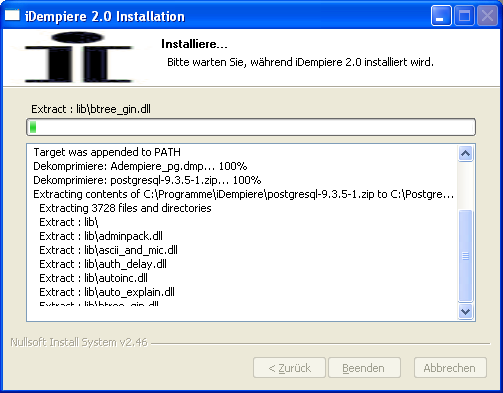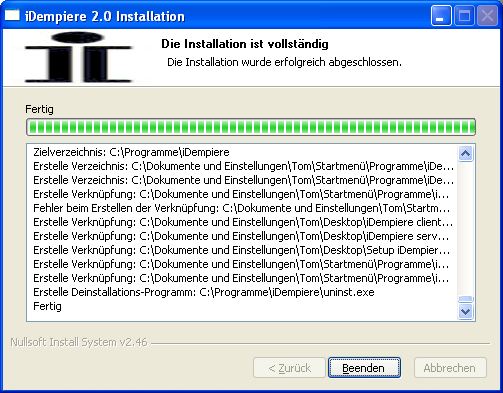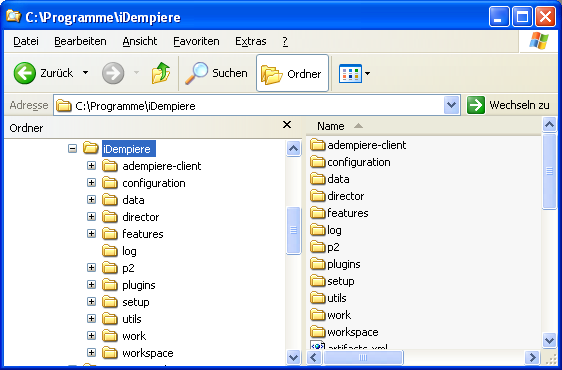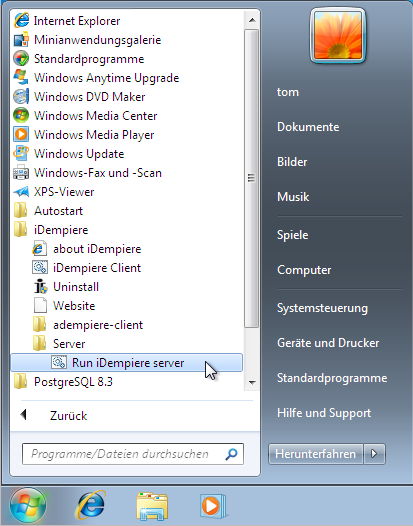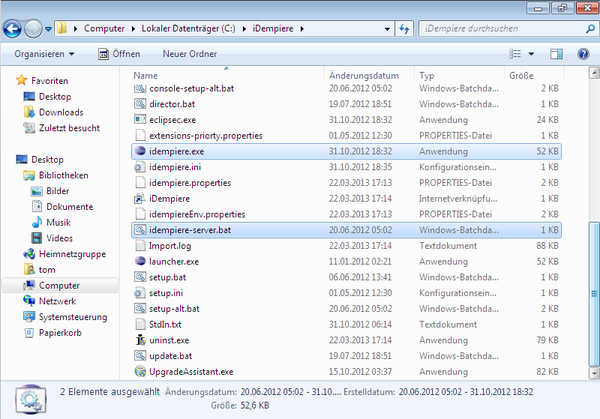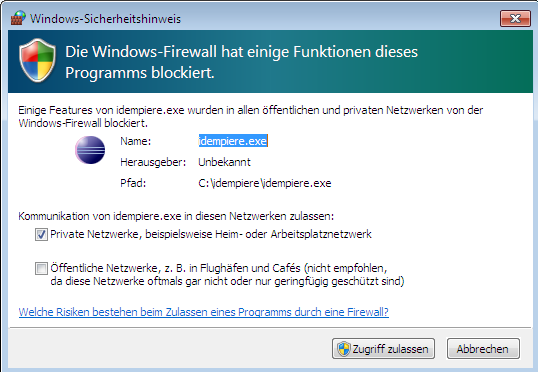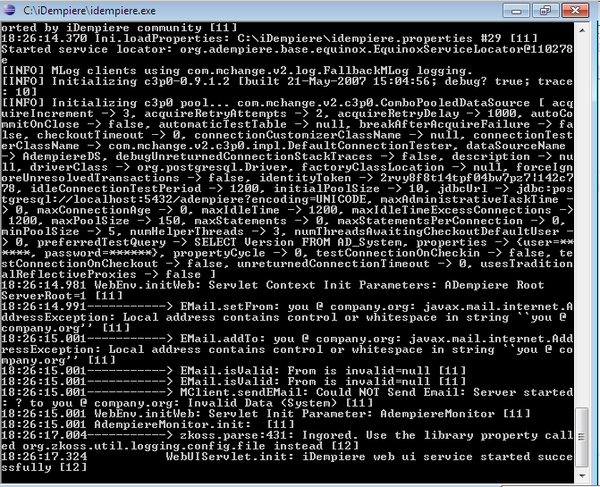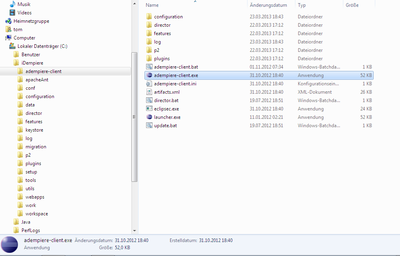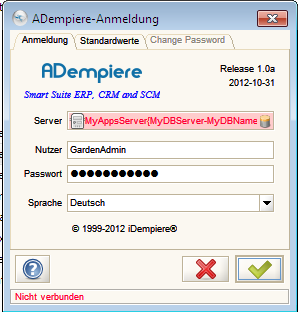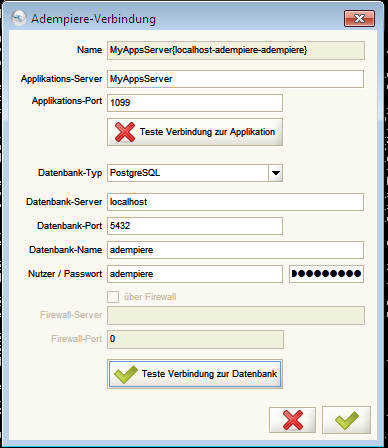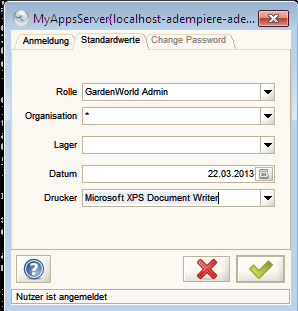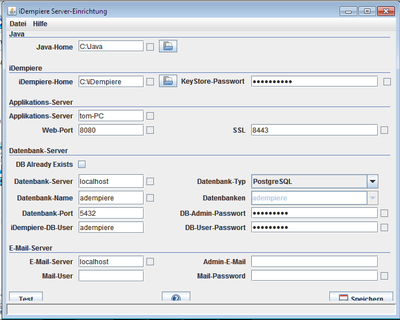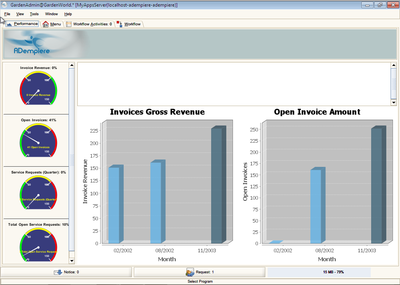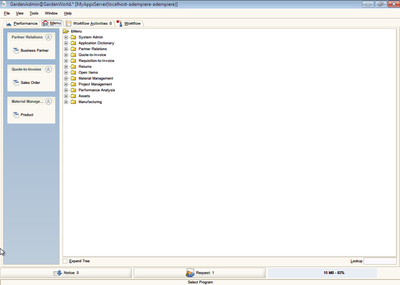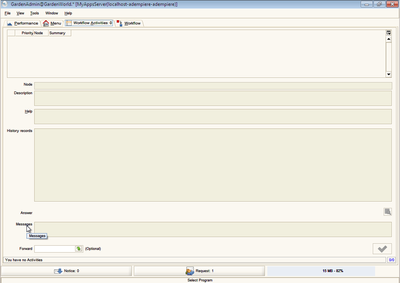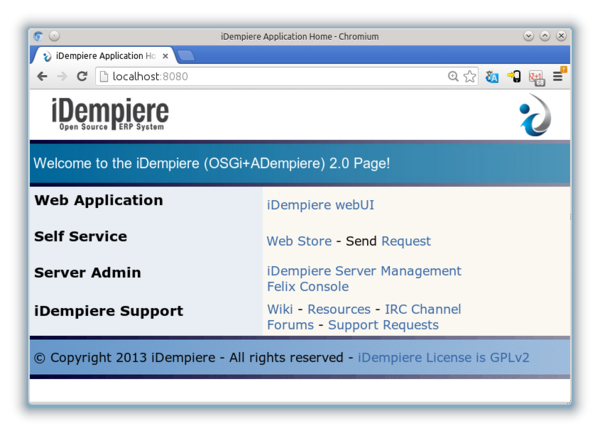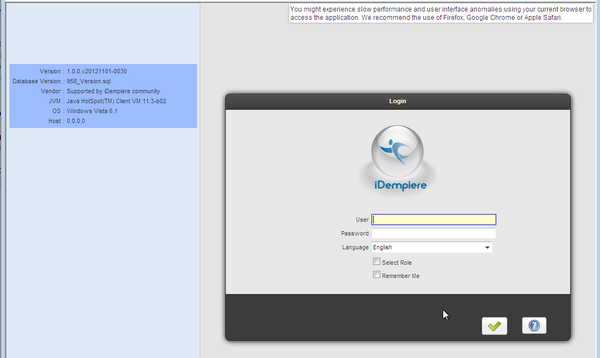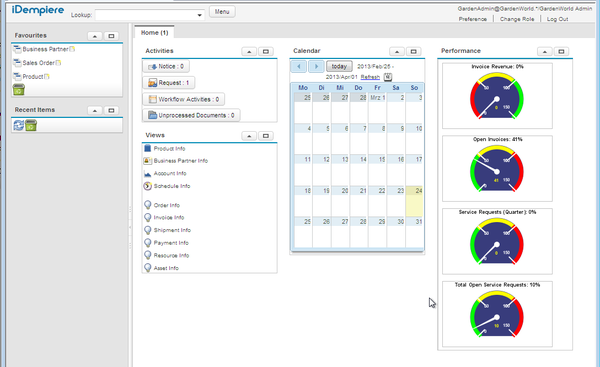Installation Windows
 Kurzbeschreibung
Kurzbeschreibung 
Dieses Installationsprogramm ist alt und funktioniert nicht mehr . Hier ist eine aktualisierte Version: New_Windows_Installer, die am Leben gehalten wird. Wir danken Red1 für die ursprüngliche Arbeit. Die Dokumentation ist aber auf Englisch bitte.
01.10.2014: Erste Überarbeitung bis zur Einrichtung von iDempiere hat bereits stattgefunden
- Datensicherung
- Legen Sie bitte ggf. eine Datensicherung ihrer bisherigen Daten in Postgres an.
- Download
- Installation
- Das Setupprogramm iDempiere2.0_x86_Setup.exe oder iDempiere2.0_x64_Setup.exe als Administrator starten
- Ggf. die Sicherheitsabfrage mit "Ja" beantworten
- Im Sprachauswahldialog (vermutlich) die deutsche Sprache auswählen und bestätigen
- Willkommensbildschirm mit weiter bestätigen
- Lizenzabkommen annehmen
- Speicherort bestätigen oder ggf. anpassen
- WICHTIG: Hiervon hängt der weitere Installationsprozess ab: PASSWORT = adempiere
- Server starten
- iDempiere.exe oder idempiere-server.bat starten
- Evtl. der Firewall von Windows einen Zugriff gestatten
- ggf. ist nach der Firewallabfrage ein erneuter Serverstart notwendig
- Swing Clienten oder/und WEB-UI (Webstart) starten
- Swing : iDempiere\adempiere-client\adempiere-client.exe starten
- WEB-UI: http://localhost:8080
 Detaillierte Beschreibung der Installation
Detaillierte Beschreibung der Installation 
Download
- Für Windows stehen Ihnen verschiedene Downloadmöglichkeiten zur Verfügung:
Sicherheitshinweise und Tipps
Stellen Sie sicher, dass Ihr Computername leicht zu merken ist. Dieser wird später noch benötigt. Wenn Sie bereits eine Version von ADempiere eingesetzt haben, sollten Sie diesen Installationsprozess verlassen, damit Sie ihre PostrgeSQL-Datenbank nicht überschreiben.
Es ist ratsam zuvor ein Backup anzulegen. Diese Installation sollte in einem frischen Windows durchgeführt werden.
Setup starten und weitere Schritte befolgen
Das Setupprogramm iDempiere2.0_x86_Setup.exe oder iDempiere2.0_x64_Setup.exe als Administrator starten
Ggf. die Sicherheitsabfrage mit "Ja" beantworten.
Zwischenmeldung:
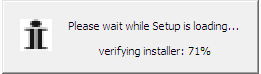
Zwischenmeldung:
Die Verfügbaren Sprachen hängen von der Windows Version ab. Wenn Sie romanisches Englisch verwenden, werden Sie die anderen "exotischen" Sprachformate nicht sehen.
Im folgenden Dialog wird (vermutlich) die deutsche Sprache ausgewählt:
Willkommensbildschirm mit weiter bestätigen
Lizenzabkommen annehmen
Als Speicherort ist das Ziel C:\Programme/iDempiere voreingestellt. Sie können auch ein anderes Laufwerk als Ziellaufwerk vorgeben.
In der Vergangenheit sind die häufigsten Fragen durch das Passwort entstanden. Um dieser Fehlerquelle bzw. den Unstimmigkeiten vorzubeugen wurde das Passwort "adempiere" beim Import der Datenbank bereits im Programm fest hinterlegt.
- WICHTIG: Hiervon hängt der weitere Installationsprozess ab:
- PASSWORT = adempiere
Nach Eingabe des Passwortes adempiere im Feld "Password" und Password repeat" wird der Installationsprozess durch drücken von "Installieren" gestartet.
Im Taskmanager können Sie erkennen, dass der Datenbankimport läuft.
Dies sollten Sie beachten, wenn Sie den Prozess auf halbem Wege abbrechen möchten.
Der Fortschritt wird ständig angezeigt.
Nach der vollständigen Extraktion des iDempiere-Servers und ADempiere Client wird die iDempiereENV.properties angelegt. Anschließend wird der Import der Datenbanken durchgeführt.
Aktuell wird ein DBRestore der ExpDat von ADempiere 360LTS mit allen Veränderungen von Carlos Ruiz durchgeführt. Auch die Portierung des OSGi-Framework von Heng Sin fließt nun ein.
Am Ende zeigt BUILD SUCCESSFUL in den Protokollen den Status.
Beachten Sie die Details in der Datei import.log.
Der Abschluss der Installation wird durch folgende Meldung bestätigt:
Installationsergebnis
Anschließend sehen Sie im Dateimanager das neu angelegte Verzeichnis iDempiere mit allen erforderlichen Unterverzeichnissen und Dateien.
Client / Server Anwendung
Bei iDempiere handelt es sich um eine ausgereifte Client / Server Anwendung.
Daher muß nach der Installation immer erst der Server installiert und eingerichtet werden. Bevor ein Client (Anwenderbildschirm) mit iDempiere arbeiten kann muß logischerweise der Server gestartet werden und betriebsbereit sein.
Bei einer lokalen Installation kann der Server natürlich auch der eigene Arbeitsplatzrechner sein. D.h. der Server und der Client befinden sich auf dem geleichen körperlichen Rechner, ggf. auf der gleichen Festplatte. Dies ist z.B. bei unserer Beispielinstallation der Fall.
Zur Zeit stehen zwei verschiedene Clienten zur Auswahl.
- Der traditionelle Client ist der "Swing-Cleint" in Java programmiert. Dieser Client ist sehr ausgereift, wirkt aber sehr "traditionell". Dadurch dass dieser Client auf jedem "Anwendungsrechner" installiert ist und dort ausgeführt wird nimmt er ein wenig "Last" vom Server. Dieser Clent wirkt ein wenig schneller.
- Alternativ steht der "WEB-Client" zur Verfügung. Einige Entwicklungen, insbesondere einige Entwicklungen zur Benuzerfreundlichkeit, finden vorrangig für diesen "WEB-Clienten" statt.
- Auf folgenden Seiten befinden sich die aktuelle Änderungen nach Datum sortiert:
- Neue Funktionen werden in folgender Kategorie eingetragen: Neue Funktionen v0.01
iDempiere Server starten
Etwas weiter unten befindet sich das Programm iDempiere.exe und die Datei idempiere-server.bat. Beide werden die gleiche Ausführung bewirken. Starten Sie bitte eine der beiden Möglichkeiten.
In der Startleist wurde bereits ein Schnellstarter integriert. Zusätzlich ist es empfehlenswert einen Schnellstarter auf den Desktop anzulegen.
Evtl. erfordert die Firewall von Windows einen Zugriff.
Diesen Zugriff sollten Sie zulassen, damit iDempiere arbeiten kann. Ggf. ist nach der Firewallabfrage ein erneuter Serverstart notwendig, da der Start unterbrochen wurde.
Nun folgt die Meldung in der untersten Zeile: iDempiere web ui service started successfully
Swing Clienten starten
Im Verzeichnis iDempiere\adempiere-client\ wird das Programm adempiere-client.exe gestartet.
Dieses Programm sollte Sie ebenfalls als Schnellstarticon auf den Desktop legen, oder im Startmenü verewigen.
Swing Anmeldung, Verbindung und Standardwerte
Die Auswahl der deutsche Sprache ist nach der Einrichtung möglich.
Durch die Icons im oberen Bereich können Sie die DB-Verbindungseigenschaften prüfen und ggf. anpassen.
Folgende Werte sind für unser Beispiel zutreffend:
Folgende Standardwerte sind eingetragen:
Sie können das Setup Fenster auch mauelle durch Aufruf der Datei Setup-alt.bat im Verzeichnis iDempiere starten.
Swing-Oberfläche
Startbild in der Swing Oberfläche:
WEB-UI (Webstart)
Nach dem Start der idempiere-Server OSGi-Bundles können Sie die Ajax UI im Browser öffnen indem Sie
in der Adresszeile des Browsers eigeben. Statt Localhost kann natürlich auch von jedem anderen befugten Rechner auf iDempiere zugegriffen werden. Statt localhost wird dann der Rechnername oder die IP-Adresse verwendet.
Hier wird iDempiere webUI ausgewählt.
Der Anmeldebildschirm unter Verwendung des IE Internet Explores, mit dem Hinweis einen besser geeigneten Browser (Firefox, Google Chrom, Apple Safari) zu verwenden.
Die Auswahl der deutsche Sprache ist nach der Einrichtung möglich.
Beim ersten Start von iDempiere erscheint folgendes Bild:
Eine Anpassung des Bildschirms ist natürlich möglich.
Als nächsten Schritt sollten Sie die deutsche Sprachanpassung durchführen.
Betreuer
- Red1 gesponsort von SYSNOVA, Bangladesh.
Siehe auch
- Öffentliches Forum und Fortschrittsdiskussion zum Installationsprogramm
- Grundlage für diese Seite, eine gute "Installations PDF" von Red1
- Video: "Install iDempiere on Windows with iDempiere Intaller" (Ohne Ton, spanisch bebildert, aber verständlich)
- Upgrade Assistant (GB)