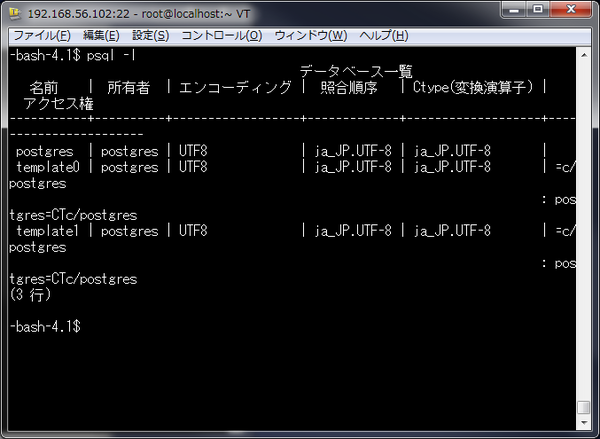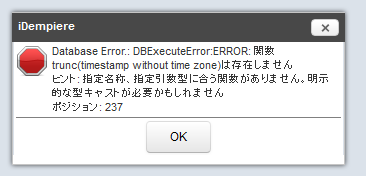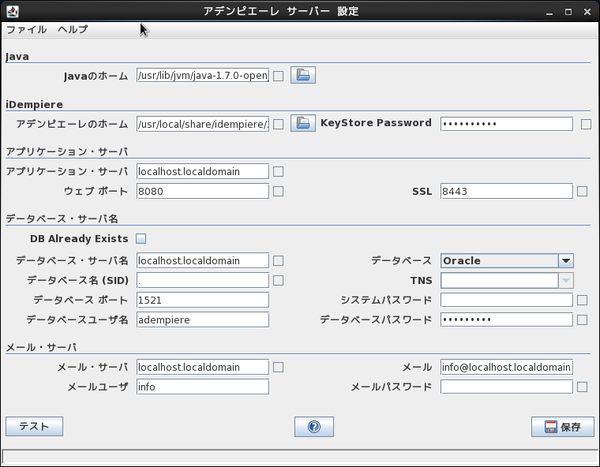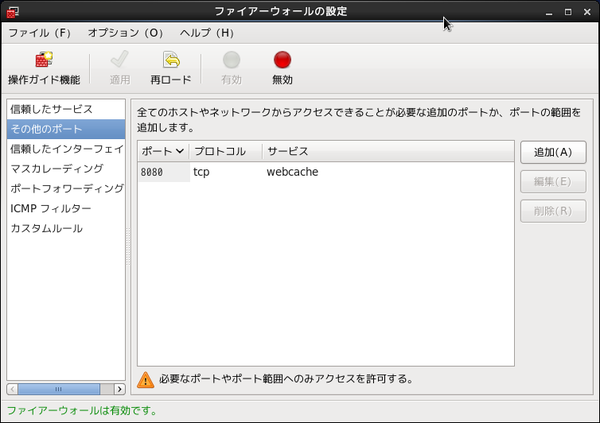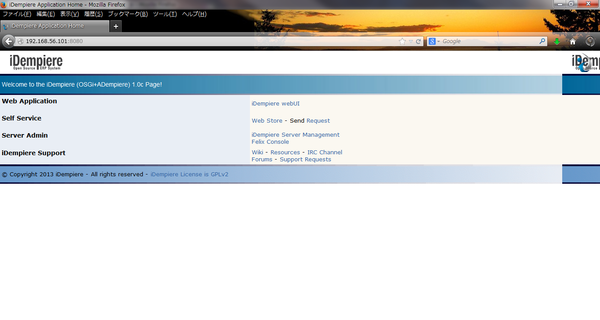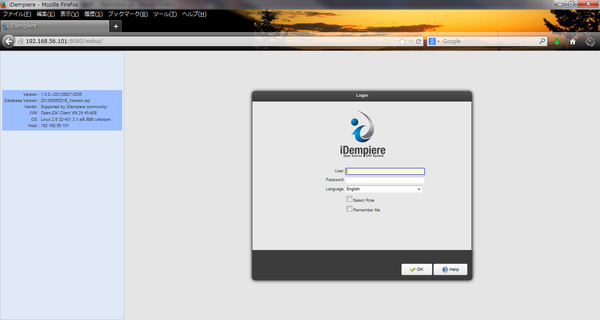インストール CentOS
作業概要
Cent OSへのインストール手順を以下に記載します。
Open JDKのセットアップ
現在、利用できるJDKとしては、Oracle社からリリースされているJava JDKと、Open JDKの2つから選択できます。 ここでは、Open JDKを利用するケースの手順を記載します。
手順1)以下コマンドで、JDKがまだインストールされていないことを確認する。
#rpm -aq | grep openjava
何も表示されない場合は、まだインストールが行われていないため、次の手順に進む。
手順2) 以下コマンドで、OpenJDKをインストールする。
#yum install java-1.7.0-openjdk*
データベースのセットアップ
DBとしては、Oracle XEおよび、PostgreSQLを利用できますが、ここではPostgreSQLを利用するケースの手順を記載します。
手順1) 以下コマンドで、PostgreSQLがまだインストールされていないことを確認する。
#rpm -aq | grep postgres
何も表示されない場合は、まだインストールが行われていないため、次の手順に進む。
手順2) PostgreSQLサーバをインストールする。
#yum install postgresql*
手順3)以下コマンドを実行し、OS起動時に自動的にserverのサービスが起動されるようにします。
#chkconfig postgresql on
また、以下コマンドを実行し、起動レベル2から5がonとなっていることを確認する。
#chkconfig --list | grep postgresql
手順4) 以下コマンドにより、postgresユーザのパスワードを設定します。
#passwd postgres
手順5)以下コマンドにより、データベースの初期化を行います。
#su - postgres $service postgresql initdb
※PostgreSQL 8.4を利用の場合は、このコマンドではエラーとあるため、代わりに以下コマンドを実行します。
$rm -rf /var/lib/psql/data/pg_log $/usr/bin/initdb
手順6)以下コマンドにより、PostgreSQLのサービスを起動し、アクセスできることを確認します。 正常に処理が行われた場合は、データベースの一覧が表示されます。
$su - #/etc/rc.d/init.d/postgresql start #su – postgres $psql –l
手順7)以下コマンドにより、PostgreSQL Serverの設定ファイルを編集します。
#cd /var/lib/pgsql/data
(postgresql.confを以下編集)
#vi postgresql.conf
前) #listen_addresses = 'localhost' 後) listen_addresses = '*'
前) #port = 5432 後) port = 5432
(pg_hba.confを以下編集)
#vi pg_hba.conf
以下となっていることを確認します。
# TYPE DATABASE USER ADDRESS METHOD # "local" is for Unix domain socket connections only local all all trust # IPv4 local connections: host all all 127.0.0.1/32 trust
iDempiere用データベース作成
iDempiereで利用するデータベースの作成手順を以下に記載します。
手順1) 以下コマンドにより、iDempiere用のDBを作成します。
$su - #/etc/rc.d/init.d/postgresql restart
手順2) 以下コマンドによりロールの設定を行う。
# su - postgres $ psql # ALTER ROLE postgres with password 'postgres'; # CREATE ROLE adempiere SUPERUSER LOGIN PASSWORD 'adempiere'; # \q
手順3) DBの作成を行う。
$ createdb --template=template0 -E UNICODE -O adempiere -U adempiere idempiere $ psql -d idempiere -U adempiere # CREATE SCHEME adempiere; # ALTER ROLE adempiere SET search_path TO adempiere, pg_catalog; # \q
【参考】http://www.globalqss.com/wiki/index.php/IDempiere/Importing_DB_Seed_Manually
※こちらの手順だと、adempiereスキーマ作成の手順が抜けているため、エラーとなります。
iDempiereサーバのセットアップ
iDempiereサーバのセットアップ手順を以下に記載します。
手順1) インストール先のフォルダを用意します。ここではLinuxの慣習に則り、/usr/local/share配下にインストールすることとします。
#cd /usr/local/share #mkdir idempiere
手順2) 以下サイトからインストールファイルを上記で作成したインストールフォルダへダウンロードします。
SourceForge.net (オリジナル) http://sourceforge.net/projects/idempiere/files/?source=navbar
SourceForge.jp (ミラーリング) https://sourceforge.jp/projects/idempiere/releases/?package_id=13666
※SourceForge.jpのダウンロードファイルは、本家SourceForge.netのミラーリングとなるため、うまくいかないときは本家サイトから取得ください。
手順3) インストールファイルを解凍します。今後のバージョンアップに備えて、生成されたフォルダをバージョン名に変更します。
# unzip idempiereServer.gtk.linux.x86_64.zip # mv idempiere.gtk.linux.x86 <バージョン>
シードデータのインポート
iDempiereサーバで利用されるシードデータをデータベースへインポートします。
手順1) 以下コマンドから、シードデータのダンプファイルを生成します。
なお、この際、PostgreSQLのバージョンによって、ダンプファイル生成コマンドが異なるため注意ください。
# cd /usr/local/share/idempiere/<バージョン>/idempeire-server
(PostgreSQL8.4 or 9.0利用の場合) - ADempiere_pg84.dmpが生成
# jar xvf data/seed/Adempiere_pg84.jar
(PostgreSQL9.1以上を利用の場合) - ADempiere_pg.dmpが生成
# jar xvf data/seed/Adempiere_pg.jar
手順2) 生成されたダンプファイルをデータベースにインポートします。
# psql -d idempiere -U adempiere -f Adempiere_pg.dmp (もしくは、Adempiere_pg84.dmp)
※シードデータのインポートで、エラーメッセージが出力される場合は、手順1のダンプファイル生成コマンドを誤って実行している可能性があります。
誤ったバージョンのシードデータを登録すると、iDempiereのログイン後、以下に示すようなエラーメッセージが出力されます。
【参考】
http://www.globalqss.com/wiki/index.php/IDempiere/Importing_DB_Seed_Manually
iDempiereサーバの設定
以下手順により、iDempiereサーバの設定を行います。
手順1) 以下コマンドを実行し、環境設定画面を起動します。
# cd /usr/local/share/idempiere/<バージョン>/idempiere-server # ./setup.sh
手順4) 手順3で起動されたADempiereサーバ設定画面に以下を参考に設定を行い、テストボタンをクリックします。
チェックボックスがすべて緑色となることを確認の上、保存ボタンをクリックすれば、設定は完了です。
| 設定項目 | 内容 | 設定値例 |
|---|---|---|
| Javaのホーム | Java JDKのインストールパス | "/usr/java/jdk1.6.0_35" |
| Java VM | Java VMの種別。"sun"を指定。 | "sun" |
| アデンピエレのホーム | ADempiereの本体を置いたディレクトリを指定 | "/usr/local/share/adempiere/<バージョン>" |
| Keystore Password | 任意のパスワードを指定 | "password" |
| アプリケーションサーバ | インストールするPCのホスト名を指定。 | "my pc" |
| Server Type | サーバータイプを指定 | "jboxx" |
| JNPポート | JNPのポート番号。デフォルトを指定。 | "1099" |
| ウェブポート | HTTPのポート番号。デフォルトを指定 | 80 |
| SSL | HTTPSのポート番号。デフォルトを指定 | 443 |
| アプリケーション・サーバ名 | 「アプリケーション・サーバ」で設定したときと同じようにホスト名を指定 | "my pc" |
| データベース・サーバ名 | 「アプリケーション・サーバ」で設定したときと同じようにホスト名を指定 | "my pc" |
| データベース | データベース種別を指定 | "postgres" |
| データベース名(SID) | データベース名を指定。Oracle XEを利用する場合は"xe"、PostgreSQLを利用する場合は"adempiere" | "idempiere" |
| TNS | Oracle DBを利用する場合にのみ指定 | Oracle DBに設定するTNS |
| データベースポート | データベースのポート番号。Oracle XEを利用する場合、1521、PostgreSQLを利用する場合、5432 | "5432" |
| システムパスワード | DBユーザのログインパスワード。PostgreSQLを利用する場合、postgresユーザのログインパスワード。 | <DBユーザのログインパスワード> |
| データベースユーザ名 | データベースのユーザー名。 | "adempiere" |
| データベースパスワード | データベースの接続パスワード | <データベースの接続パスワード> |
| メール・サーバ | 連携するメールサーバ(SMTP)のホスト名を指定 | <SMTPサーバのホスト名> |
| メール | システム関連の情報を連携させるメールアドレス | <メールアドレス> |
| メールユーザ | システム関連の情報を連携させるメールユーザのSMTP接続ユーザ | <SMTPユーザ> |
| メールパスワード | システム関連の情報を連携させるメールユーザのSMTP接続パスワード | <SMTPパスワード> |
【参考】
http://www.globalqss.com/wiki/index.php/IDempiere/Installing_from_Installers http://www.globalqss.com/wiki/index.php/IDempiere/Running_iDempiere_within_Eclipse
iDempiereサーバの起動
以下手順により、iDempiereサーバを起動します。
手順1) iDempiereサーバー設定で、利用通信ポートをデフォルトの8080としている場合には、CentOSの「ファイアーウォールの設定」ウィンドウから、「その他のポート」を選択し、8080を追加します。
手順2) 以下コマンドを実行し、iDempiereを起動します。
# cd /usr/local/share/idempiere/<バージョン>/idempiere-server/ # ./idempiere-server.sh
手順3) 以下URLから、iDempiereにアクセスできます。