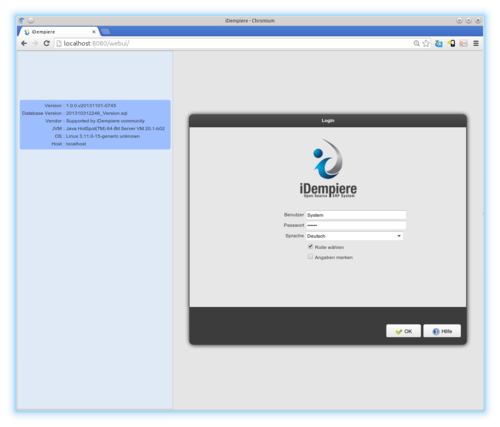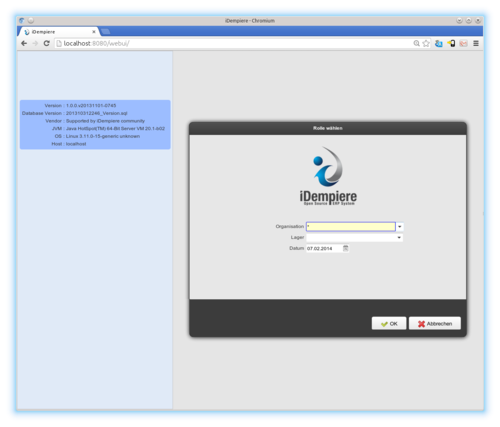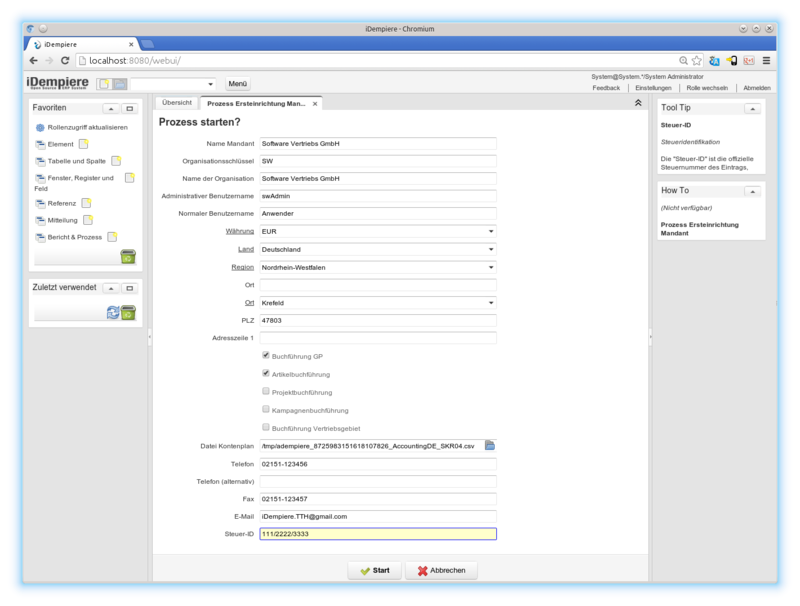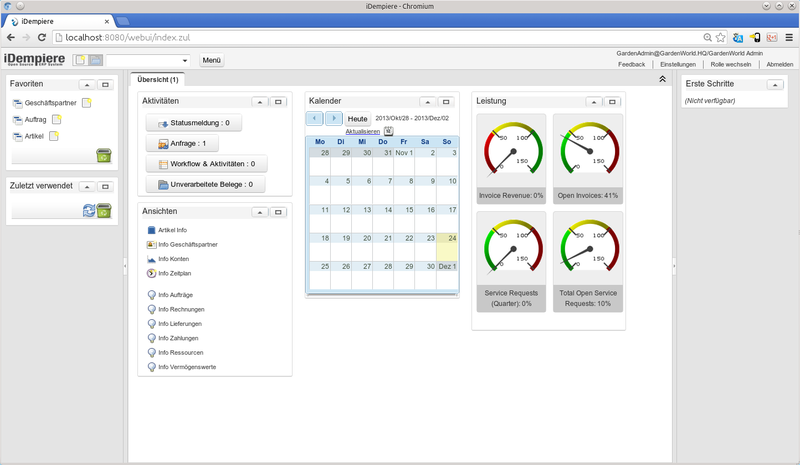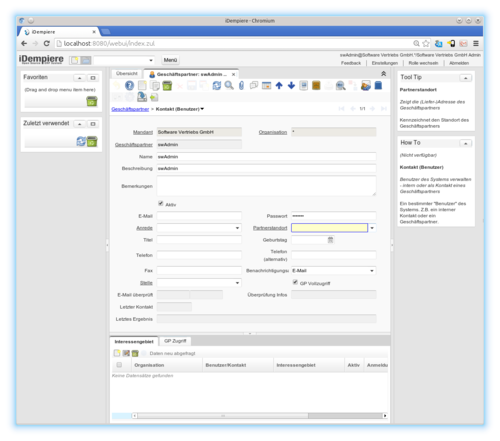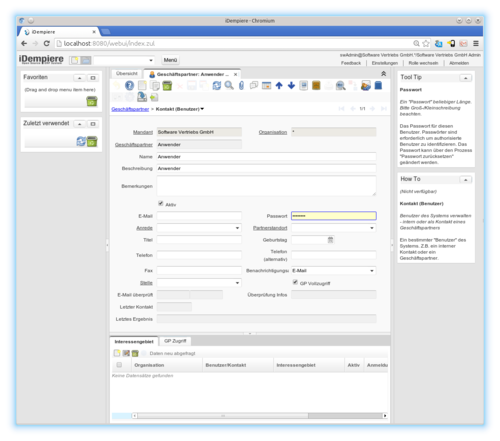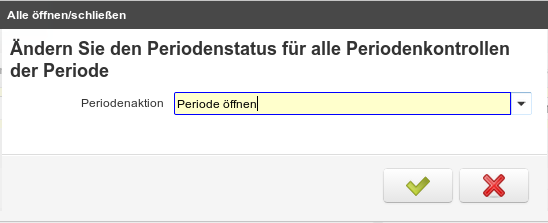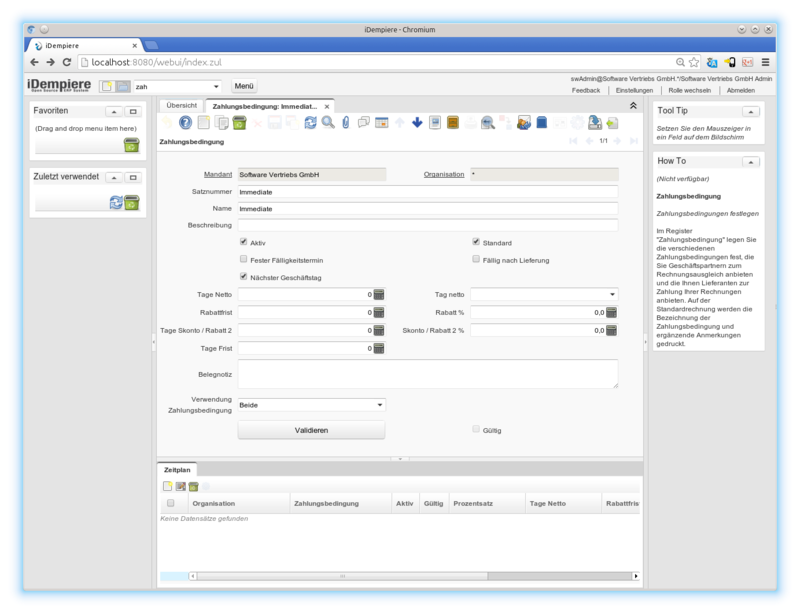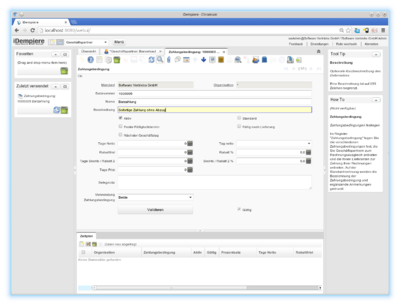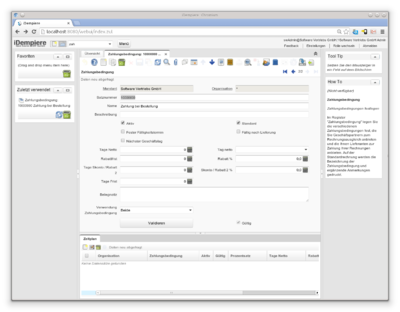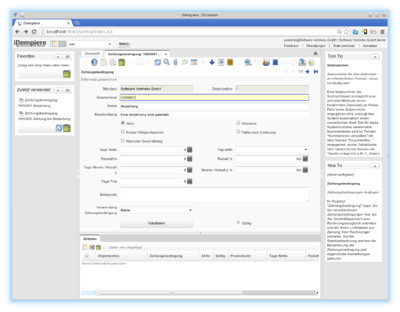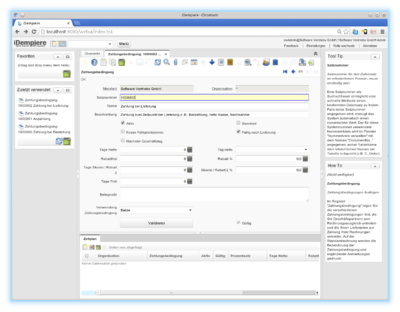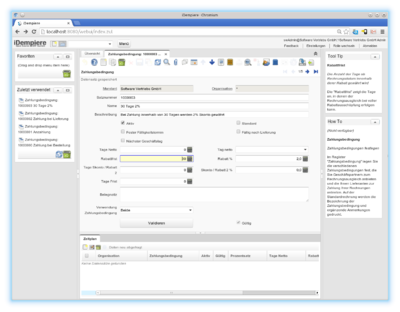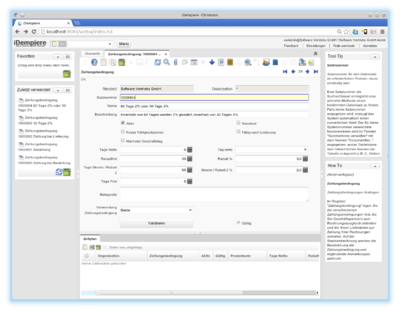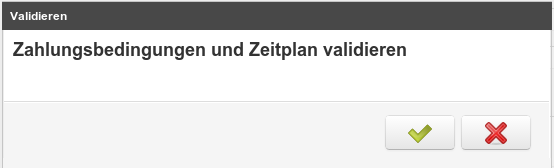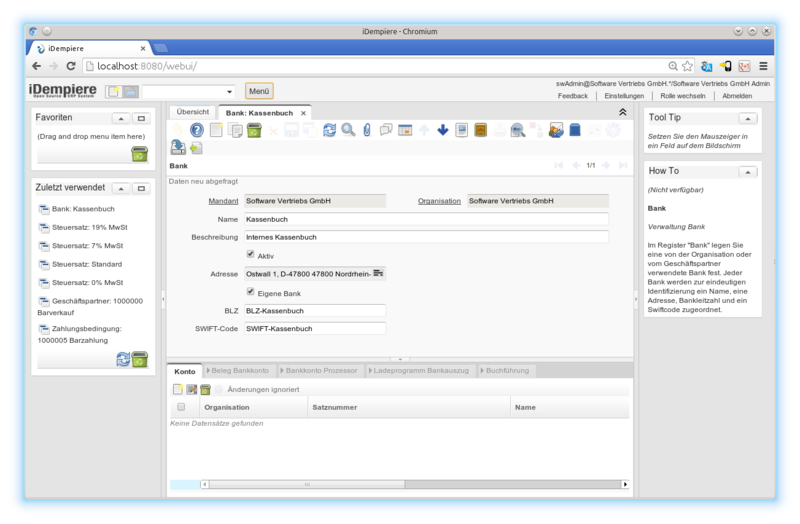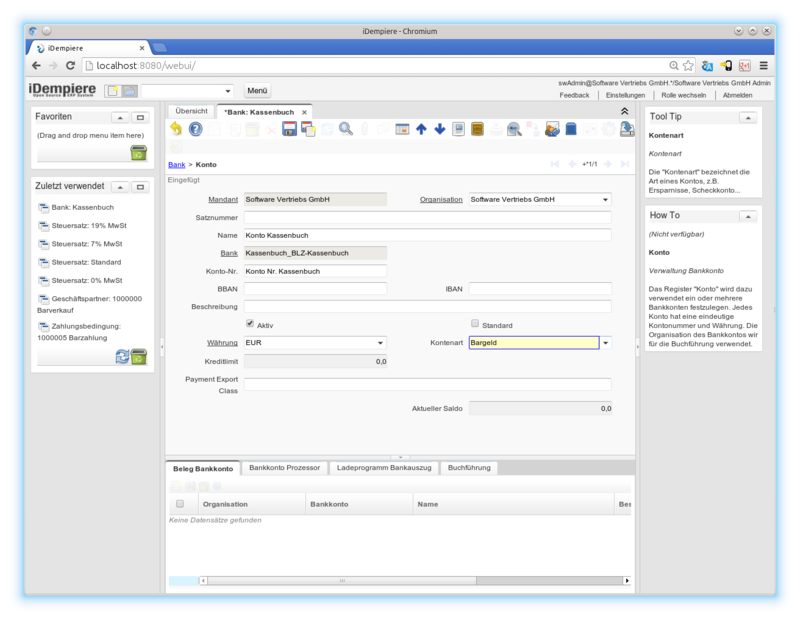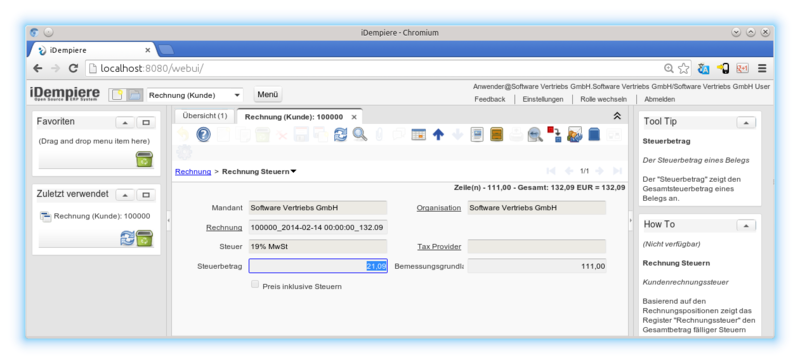Musterfirma einrichten und verwenden
Allgemeines
Bei iDempiere handelt es sich um ein umfangreiches Warenwirtschaftssystem, das in vielen verschiedenartigen Firmen und Größen eingesetzt werden kann.
iDempiere ist in der Lage mit dem Unternehmen zu wachsen, oder kann z.B. Bereich für Bereich im Unternehmen eingeführt werden.
Hier wird beschrieben wie man iDempiere in einer minimalen Version einsetzen kann. Anschließend können der Funktionsumfang - und damit die Ansprüche an iDempiere - immer weiter gesteigert werden.
Installation / vorgegebene Testfirma "Garden World"
Nach der Grundinstallation z.B. unter Windows, Linux wie z.B.: (Debian, Ubuntu usw.), auf einem Mac oder direkt auf einem Server wird empfohlen sich zunächst durch den mitgelieferten Übungsmandanten "Garden World" einen allgemeinen Überblick über iDempiere zu verschaffen. Hierfür empfiehlt sich eine iDempiere-Installation auf dem eigenen Rechner, oder - falls man noch in der Kennenlernphase ist - auch völlig ohne eigene Installation, den Webstart.
Mandanten anlegen
Von einer Firmengröße völlig unabhängig ist der erste Schritt immer die Neuanlage eines Mandanten.
Hierbei wird empfohlen die Seite Ersteinrichtung Mandant als grundsätzliches Hilfsmittel zu verwenden.
Ein umfangreiches Sicherheitskonzept ist Grundbestandteil von iDempiere.
Daher muß man sich zunächst, wie in Anmeldung am System und Login Help beschrieben, anmelden.
Hierzu geht man wie folgt vor:
- Den Benutzer System oder SuperUser mit dem entsprechenden (hoffentlich geändertem) Passwort
- Als Rolle System Administrator auswählen.
- Der Mandant wird mit System vorbelegt und kann so übernommen werden.
- Auch die Organisation wird mit "*" bereits vorbelegt und kann so übernommen werden.
- Das Lager bleibt leer.
- Der Dialog wird mittels OK
 bestätigt.
bestätigt.
Entweder direkt den Menüpunkt:
Menü→Systemadministration→Einstellungen Mandant→Prozess Ersteinrichtung Mandant
oder die Schnellwahl auswählen:

In dem nun geöffnetem Prozessfenster werden die Felder mit plausiblen Daten gefüllt. In unserem (ausbaufähigen) Beispiel verwenden wir eine Softwarefirma.
| Feld | Feldinhalt |
|---|---|
| Name Mandant | Software Vertriebs GmbH |
| Organisationsschlüssel | SW |
| Name der Organisation | Software Vertriebs GmbH |
| Administrativer Benutzername | swAdmin |
| Normaler Benutzername | Anwender |
| Währung | EUR |
| Land | Deutschland |
| Region | Nordrhein-Westfalen |
| Ort | Krefeld |
| PLZ | 47803 |
| Buchführung GP | HAKEN |
| Artikelbuchführung | HAKEN |
| Datei Kontenrahmen | SKR04 |
| Telefon | 02151-123456 |
| Fax | 02151-123457 |
| iDempiere.TTH@gmx.de | |
| Steuer-ID | 111/2222/3333 |

Notiz: Diverse Kontenpläne werden von iDempiere direkt mitgeliefert. Diese befinden sich in dem Verzeichnis: .../iDempiere/idempiere-server/data/import/
Nätürlich hängt der Pfad auch von der lokalen Installation ab und kann daher von diesem Muster abweichen.
Hinweis: Deutsche Kontenpläne können auch von Github heruntergeladen werden.
Wenn die Einrichtung erfolgreich verlaufen ist, erscheint folgende Information:
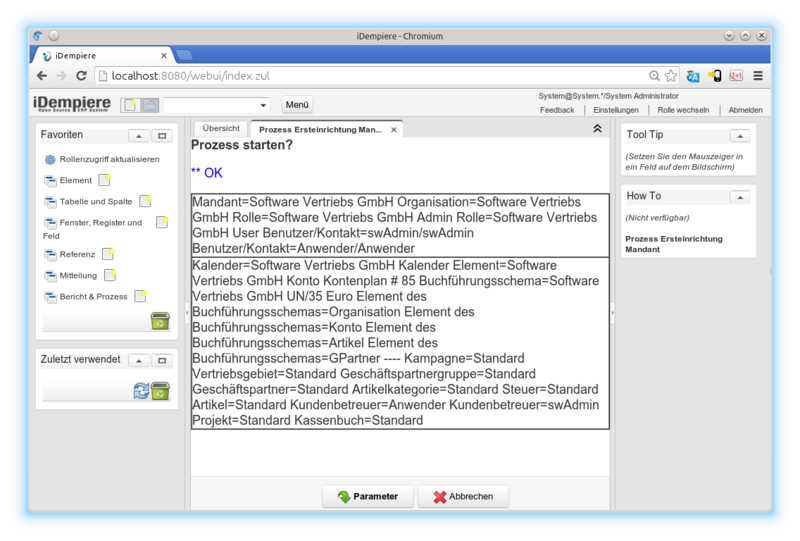
Falls die Einrichtung nicht erfolgreich verlaufen ist, hilft ein Blick in das FAQ oder ein Besuch des Chatrooms.
Neuanmeldung als Admin
Bei der Neuanlage eines Mandanten (Client) werden bereits viele Parameter richtig eingestellt. Man sollte sich die Zeit nehmen um diese Parameter zu überprüfen und ggf. zu ergänzen.
Zunächst muß man sich als Administrator (Systemverwalter) des neuen Mandanten bei iDempiere anmelden. Hierzu verwendet man die Anmeldedaten aus unserem Beispiel "Software Vertriebs GmbH":
- Benutzer: <swAdmin>
- Passwort: <swAdmin> (Bei der ersten Anmeldung identisch mit dem Benutzernamen)
- Sprache.: Deutsch
- Rolle wählen: Haken setzen (aktivieren)
- Angaben merken: wird zur Zeit nicht benötigt
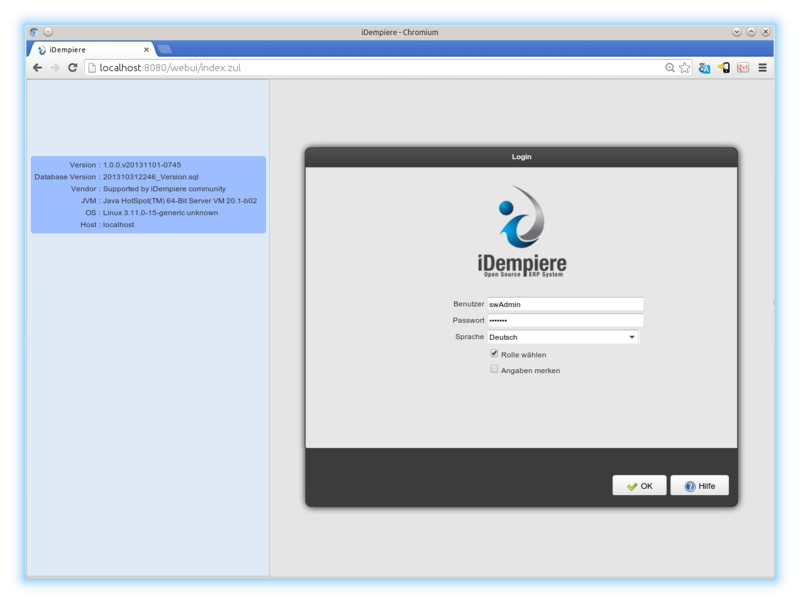
Nach der Bestätigung durch OK ![]() öffnet sich das Dialogfenster "Rolle wählen".
öffnet sich das Dialogfenster "Rolle wählen".
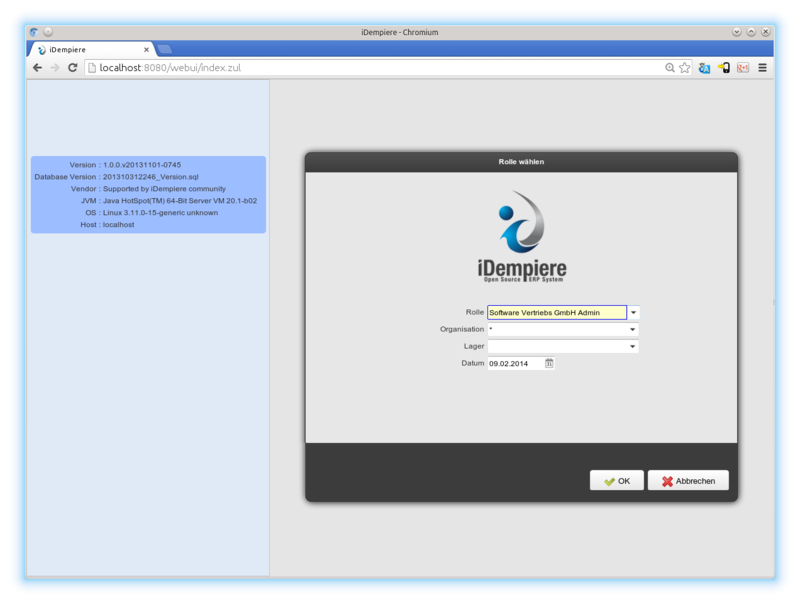
Hier wird die voreingestellte Rolle <Software Vertriebs GmbH Admin> übernommen.
Auch alle anderen Angaben wie Organisation, Lager und Datum werden ohne Veränderung übernommen.
Nach der Bestätigung durch OK ![]() in dem Fenster "Rolle wählen" zeigt sich der Startbildschirm von iDempiere in seiner ganzen Pracht.
in dem Fenster "Rolle wählen" zeigt sich der Startbildschirm von iDempiere in seiner ganzen Pracht.
Der Startbildschirm von iDempiere enthält bereits einige benutzerfreundliche Funktionen. Eine genaue Beschreibung befindet sich auf der: Startseite - Willkommensseite.
Passwort ändern
Aus Sicherheitsgründen sollte, dass bei der Ersteinrichtung vergebene Passwort, durch ein eigenes individuelles Passwort geändert werden.
Verwende hierzu bitte die Beschreibung auf der Seite: Benutzerpasswort als Admin ändern
Hier die Kurzform:
- Menü → Geschäftsbeziehungen → Einstellungen Geschäftspartner → Geschäftspartner
- Auswahl des Geschäftspartners
- Nach der Auswahl des entsprechenden Geschäftspartners (Mitarbeiter / Anwender) wird der Karteireiter "Kontakt (Benutzer) aktiviert.
- Passwort ändern (Das alte Passwort wird einfach überschrieben und durch
 Speichern gesichert.)
Speichern gesichert.) - Bitte das Passwort für den <swAdmin> und <Anwender> ändern.

Achtung! Die übliche Überprüfung des Passwortes auf richtige Schreibweise durch doppelte Eingabe findet hier nicht statt.
Kalender einrichten
Beim Anlegen eines Mandaten wird, wie unten gezeigt, automatisch ein Kalender des laufenden Jahres angelegt.
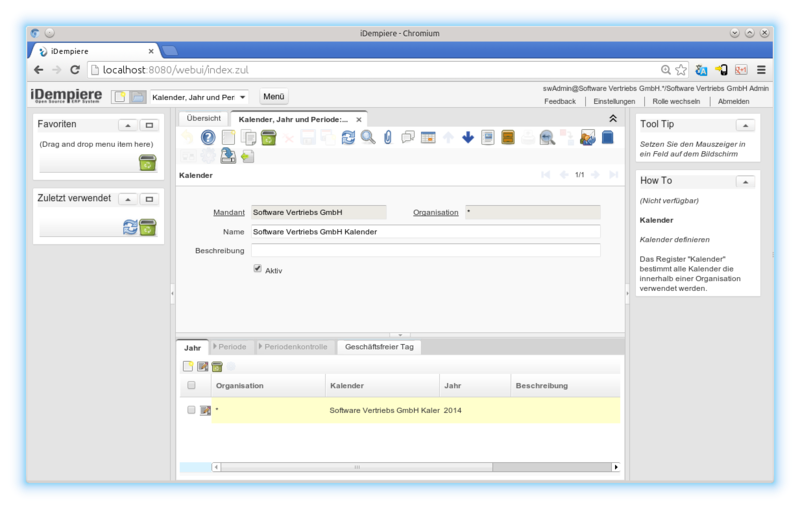
Ohne einen angelegten Kalender ist es nicht möglich in iDempiere Buchungen durchzuführen.
Für das Folgejahr wird einfach in dem Fenster "Jahr" ein weiteres Jahr neu angelegt. Anschließend werden die einzelnen Monate durch den Knopf "Perioden anlegen" erzeugt.
In dem Fenster "Periode" oder auch der Tabellenansicht kann der entsprechende Monat geöffnet oder geschlossen werden.
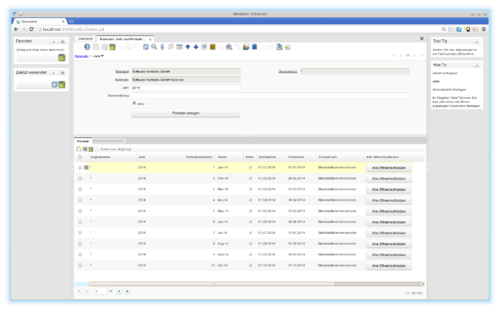
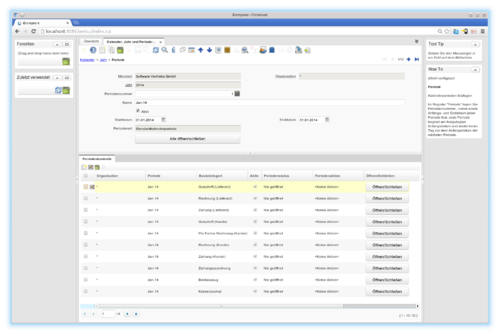
Selbst in dieser "kleinen" Beispielfirma sollte man immer nur den aktuell laufenden Monat öffnen, denn dadurch werden Fehlbuchungen vermieden.
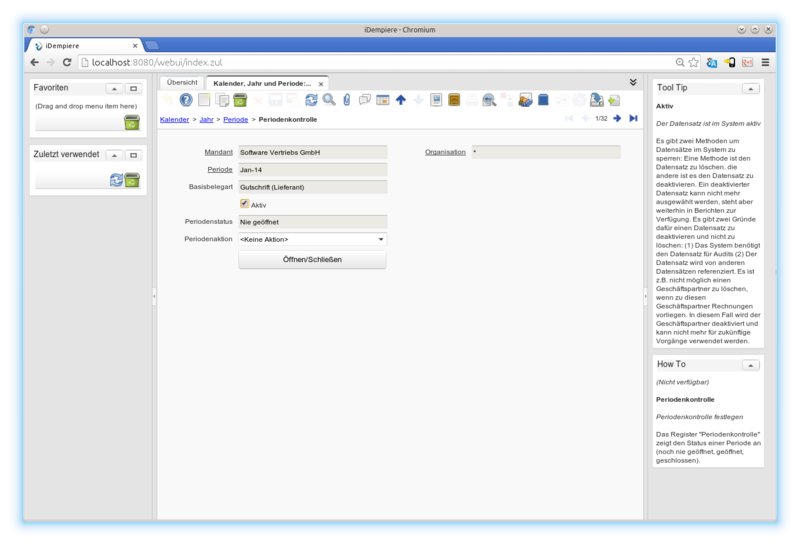
Im folgenden Fenster ist zu erkennen, dass bereits in der Tabellenansicht sämtliche Buchungsvorgänge freigegeben werden können:
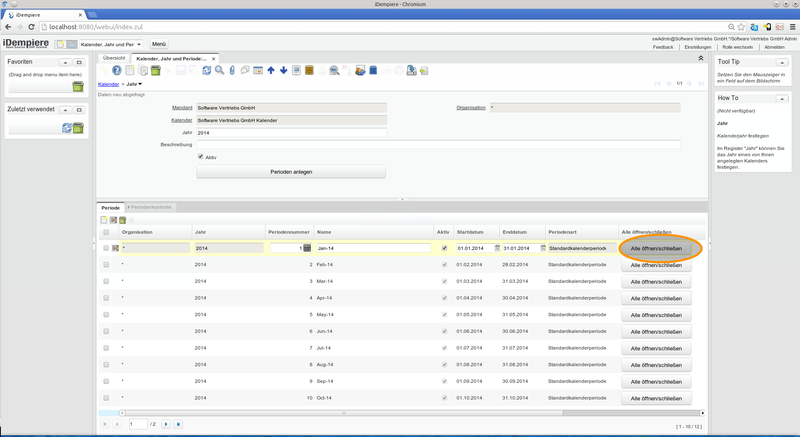
Im folgenden Fenster werden mittels ![]() alle relevanten Belege freigegeben.
alle relevanten Belege freigegeben.
Zahlungsbedingung
Auch wenn wir "nur" Rechnungen schreiben möchten, sollten wir bereits im Vorfeld zumindest eine Zahlungsbedingung anlegen.
Damit die Rechnungen nicht dauerhaft als "Offen" bzw. "unbezahlt" in iDempiere bleiben, legen wir die Zahlungsbedingung "Barzahlung" bzw. "Zahlung bei Lieferung" an.
Es ist möglich weitere Zahlungsbedingungen einzutragen. Hier einige Beispiele:
| Zahlungsbedingung | Beschreibung | Tage Netto | Rabattfrist | Rabatt % | Tage Frist |
|---|---|---|---|---|---|
| Barverkauf | Sofortige Zahlung ohne Abzüge | ||||
| Zahlung bei Bestellung | |||||
| Anzahlung | Eine Anzahlung wird geleistet | ||||
| Zahlung bei Lieferung | Zahlung zum Zeitpunkt der Lieferung z..B.: Barzahlung, netto Kasse, Nachnahme | ||||
| Ratenzahlung | Abzahlung in diversen Raten | ||||
| 30 Tage 2% | Bei Zahlung innerhalb von 30 Tagen werden 2% Skonto gewährt | ||||
| 60 Tage 2% oder 30 Tage 3% | Innerhalb von 60 Tagen werden 2% gewährt, innerhalb von 30 Tagen 3% |
Durch einen Klick auf den Knopf "Validieren" wird die neue Zahlungsbedingung aktiviert:
Sammelkunden anlegen: Abholung
Bei der Installation von iDempiere wurde bereits der Geschäftspartner "Standard" angelegt. Diesen werden wir aber nicht verwenden. Zusätzlich wurden bei der Erzeugung des Mandanten die Geschäftspartner Admin und Anwender angelegt. Diese werden wir ebenfalls nicht für die Rechnungserstellung einsetzen.
Wir legen nun den Geschäftspartner "Barverkauf" mit den unten genannten Daten an:
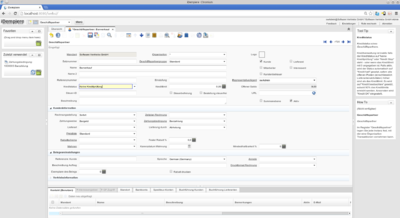
| Zahlungsbedingung | Beschreibung |
|---|---|
| Geschäftspartnergruppe | Belassen wir bei Standard |
| Name | Barverkauf |
| Kunde | Der Haken wird gesetzt. Hierdurch wird der Abschnitt "Kundeninformation" ein- bzw. ausgeblendet. |
| Kreditstatus | Keine Kreditprüfung |
| Rechnungsstellung | Sofort |
| Zahlungsweise | Bargeld |
| Preisliste | Standard Wird noch nicht benötigt. Wir verwenden im ersten Beispiel keine Artikel sondern nur "Texte". Mehr Infos folgen im Bereich "Rechnungserstellung". |
| Zahlungsbedingung | Barzahlung |
| Lieferung durch | Abholung |
Für die Rechnungserstellung ist es auch notwendig die entsprechenden Adressdaten einmalig einzugeben. Wenn hier nur eine Adresse angegeben wird, trägt iDempiere diese Adresse automatisch zum Kunden in der entsprechenden Rechnung ein.
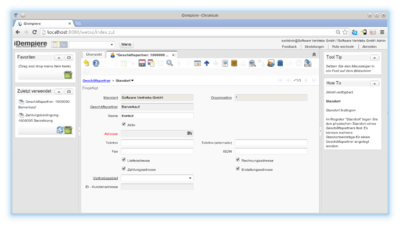
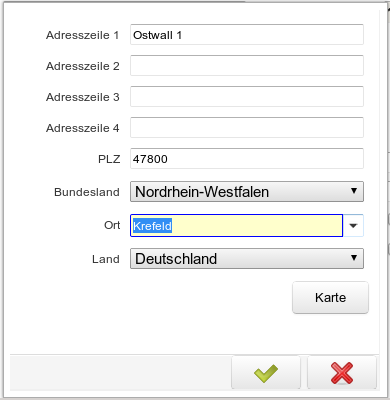
Auch die entsprechende Karte kann direkt nach der Eingabe angezeigt werden:
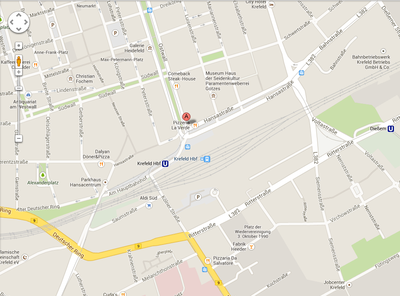
Bank anlegen
Auch das Kassenbuch wird bei iDempiere als "Konto" geführt. Daher muss für die Rechnungserstellung "Barverkauf" auch ein entsprechendes Konto angelegt werden:
Zusätzliche Infos sind auf weiteren Seiten verfügbar:
Steuersatz anlegen
In Deutschland werden seit Januar 2007 die beiden Mehrwertsteuersätze (MwSt./Umsatzsteuer) in Höhe von 19% und 7% verwendet. Unter bestimmten Umständen kann auf die MwSt. verzichtet werden. Dann ist der MwSt Satz 0%.
Aus diesem Grund legen wir nun die entsprechenden Steuersätze an:
Wähle entweder den Menüpunkt:
Menü→Buchführung→Einstellungen Buchführung→Steuersatz
oder die Schnellwahl:

Die Buchführungsparameter wurden bereits beim anlegen des Mandanten (Auswahl Kontenrahmen SKR 04) eingestellt und können nun übernommen werden.
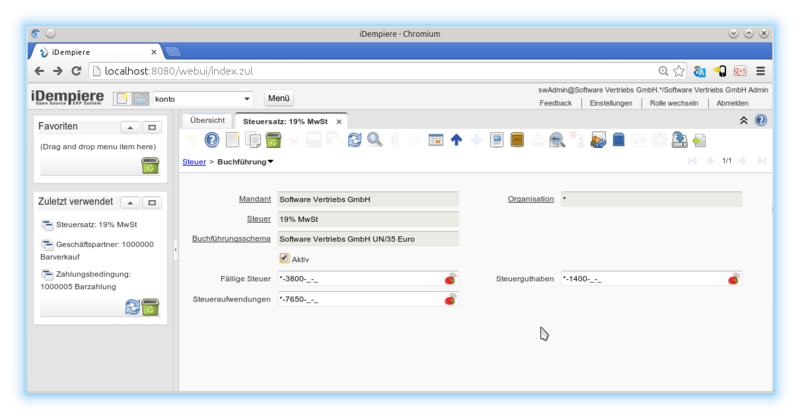
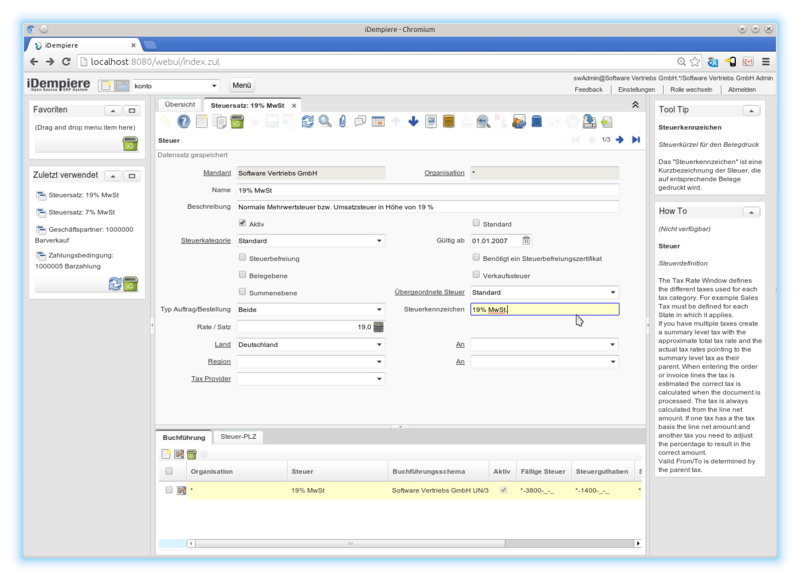
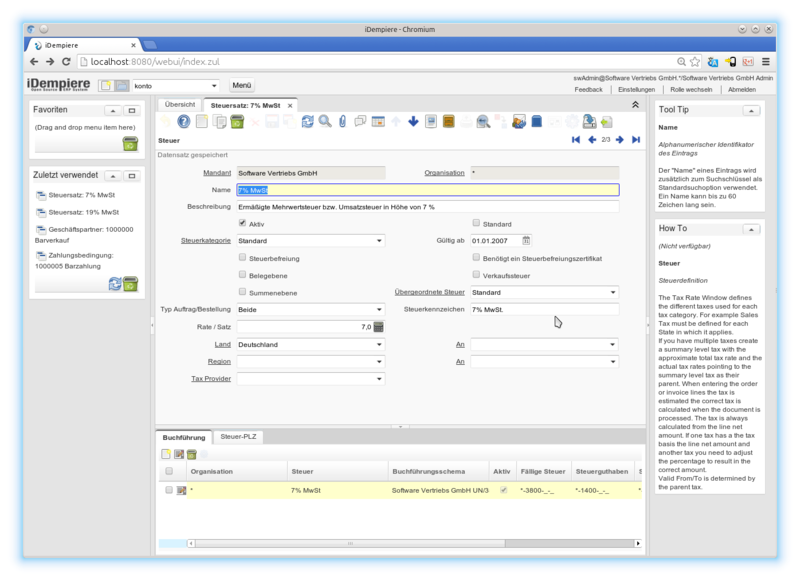
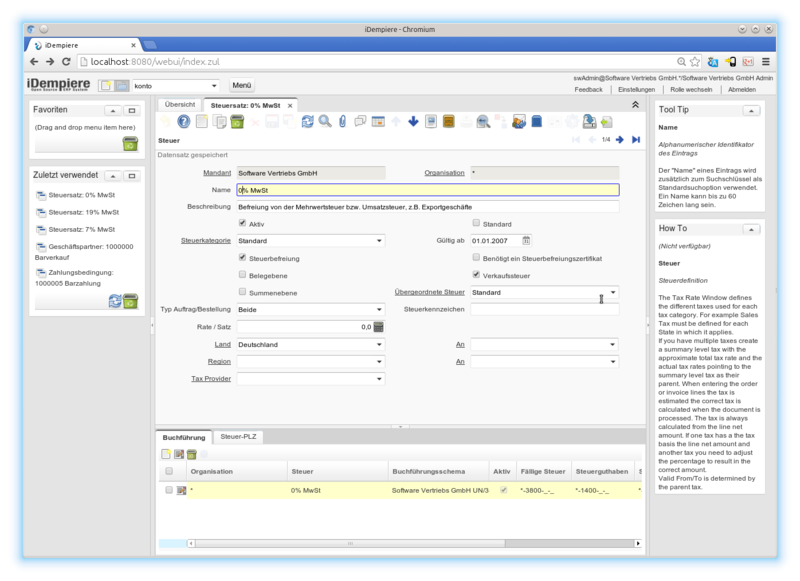
Kleinstmögliche Anwendung
In unserem ersten Beispiel richten wir iDempiere für die Verwaltung einer kleinen Softwarefirma ein.
Diese Softwarefirma erstellt auftragsbezogene Software und führt Wartungen vor Ort bei den Kunden durch.
Hierbei wird bewusst auf die Lagerverwaltung, Artikelverwaltung oder eine Preisliste verzichtet.
Wir werden "nur" Rechnungen als Barverkauf erzeugen.
Rechnung (Kunde) anlegen
Wenn wir weiterhin als swAdmin in iDempiere arbeiten, müssen wir bei jeder Eingabe zusätzliche Felder wie z.B. "Oranisation" auswählen. Der Admin hat weitreichende Rechte, die auch die Auswahl der Organisation zulassen. Darum melden wir uns nun als "Anwender" bei iDempiere an.
Folgende Felder füllen wir in der Rechnungsmaske aus:
| Zahlungsbedingung | Beschreibung |
|---|---|
| Organisation | Software Vertriebs GmbH Wird bei Anmeldung als "Anwender" direkt vorgegeben und kann übernommen werden. |
| Belegnummer | Dieses Feld lassen wir frei. Hier wird beim speichern der Rechnung automatisch die Rechnungsnummer eingetragen. |
| Zielbelegart | Hier wird die die Ausgangsrechnung "AR Invoice" gewählt. |
| Geschäftspartner | In diesem Feld wird der Kunde "Barverkauf" eingetragen. Der Geschäftspartner kann aus der Liste ausgewählt werden. Viel schneller geht es jedoch nur die ersten Buchstaben des Namens zu tippen. Aufgrund dessen, dass wir nur einen Geschäftspartner "Kunden" mit dem Anfangsbuchstaben "B" haben, reicht es wenn wir in diesem Feld nur den Buchstaben "B" eintippen und anschließend mit "Return" bestätigen. |
| Partnerstandort | Auch hierbei handelt es sich um ein Pflichtfeld. Daher haben wir auch bei dem "Barverkauf" die Adresse eingegeben. |
| Preisliste | Standard Wird übernommen, hat aber noch keine Funktion, da wir keinerlei Artikel verwenden. |
| Kundenbetreuer | Anwender wird übernommen. |
| Zahlungsweise | Auch hier wird Bargeld einfach übernommen. |
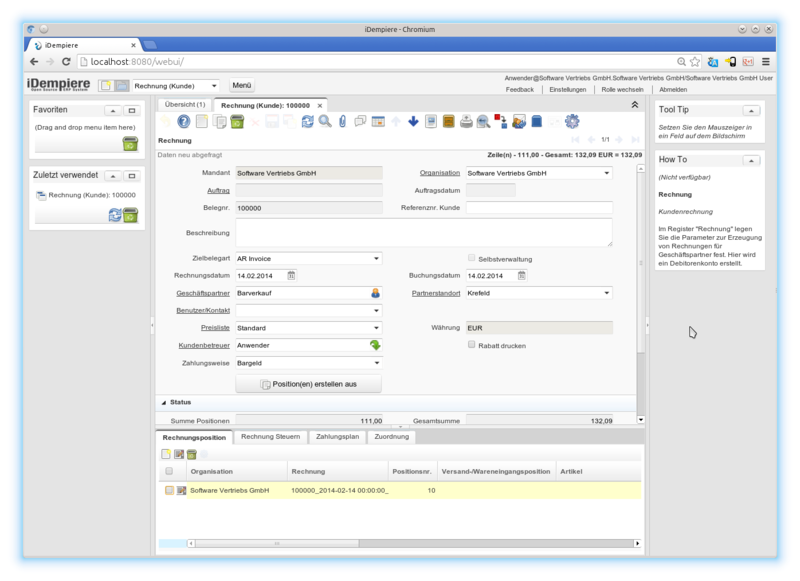
Nachdem hier nun alle Eingaben erfolgt sind, speichern wir den Datensatz indem wir das Diskettensymbol ![]() drücken.
drücken.
Anschließend aktivieren wir mit einem Doppelklick den Karteireiter "Rechnungsposition".
Zu jeder Rechnung können beliebig viele Rechnungspositionen angelegt werden.
Da wir in unserem einfachen Beispiel auf Artikel, Preislisten usw. verzichten geben wir nur Daten in folgende Felder ein:
| Feldname | Mustereingabe |
|---|---|
| Organisation | Software Vertriebs GmbH Wird direkt vorgegeben und kann übernommen werden. |
| Positionsnummer | Wird bereits vorgegeben und wird von uns übernommen. Diese Feld kann jedoch auch gendert werden. |
| Artikel | Bei fals allen Rechnungen wird in diesem Feld ein Artikel verwendet. In unserem einfachen Beispiel verzichten wir bewusst auf die Verwendung des Artikels und lassen das Feld LEER |
| Beschreibung | Hier kann ein beliebiger Text eingetragen werden. Dieser erscheint später auch auf den Rechnungen (Normalerweise unter dem Artikel) In unserem Beispiel verwenden wir: |
| Menge | Hier wird die Verkaufsmenge gemäß "Maßeinheit" (Das Feld hinter "Menge") angegeben. |
| Preis | Im Feld Preis wird der Netto-Verkaufspreis eingetragen. In unserem Beispiel sind das 111€ |
| Steuer | Im Feld Steuer wird der Steuersatz für die Mehrwertsteuer (MwSt.) bzw. Umsatzsteuer ausgewählt. Da wir beim Anlegen der Steuersätze bereits 19% als Standard hinterlegt haben, wird uns dieser Steuersatz nun automatisch vorgeschlagen. |
So sieht die fertige Eingabe nun aus:
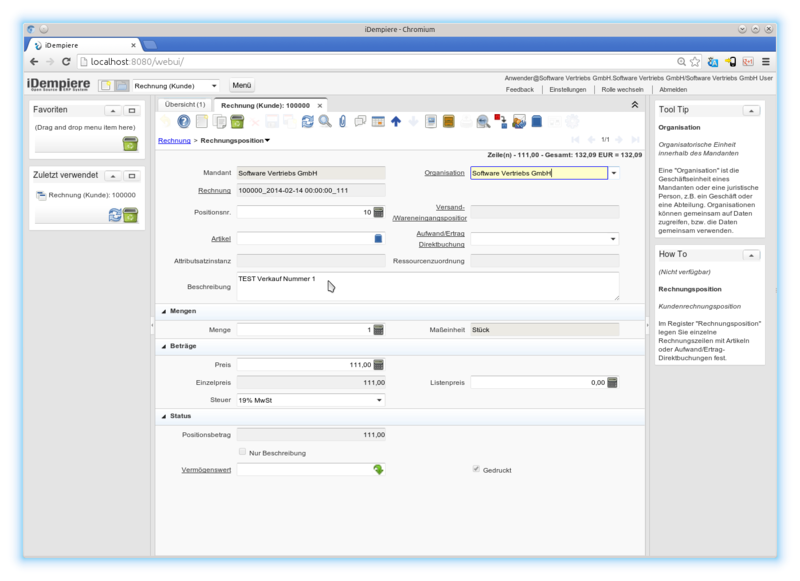
Nun wechseln wir wieder in die erste Rechnungsmaske.
Hierzu klicken wir auf das blau unterstrichene Wort "Rechnung" oben links. Alternativ können wir auch den blauen "Pfeil nach oben" drücken.
Durch den Steuerstatz 19% werden automatisch im Karteireiter "Rechnung Steuern" die entsprechenden Felder ausgefüllt.
Wir haben nun erfolgreich eine Rechnung erfasst.
Hierdurch ist in iDempiere (insbesondere, da wir keine Artikel verwendet haben) noch nicht viel passiert.
Wie oben beschrieben wurden bereits die Steuern automatisch berechnet.
Auch die Anzeige im Gadget "Aktivitäten - Unverarbeitete Belege" hat sich nun auf 1 erhöht.
Jetzt ist diese Rechnung als unverarbeiterer Beleg im Startbildschirm direkt erkennbar:
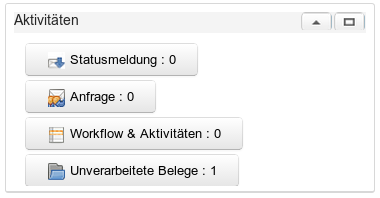
Durch einen Klick auf diese Schaltfläche öffnet sich nun das Fenster "Unverarbeitete Belege".
In diesem Fenster können nun die Belege in Tabellenform oder in der Maskenansich angezeigt werden:
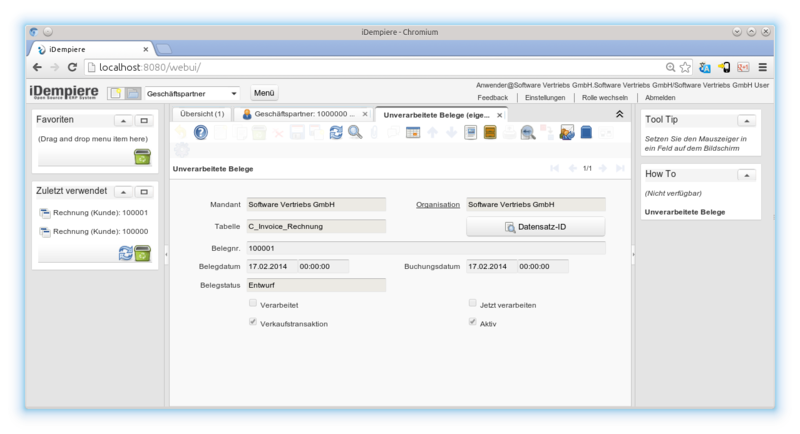
Durch drücken der Schaltfläche "Datensatz-ID" ![]() wird direkt der entsprechende Beleg, in unserem Fall die noch offene Rechnung, aufgerufen.
wird direkt der entsprechende Beleg, in unserem Fall die noch offene Rechnung, aufgerufen.
In diesem Stadium kann die Rechnung noch beliebig bearbeitet werden.
Im nächsten Schritt werden wir die Rechnung "Fertigstellen".
Hierzu drücken wir in der Rechnungsmaske den Knopf "Aktion" ![]()
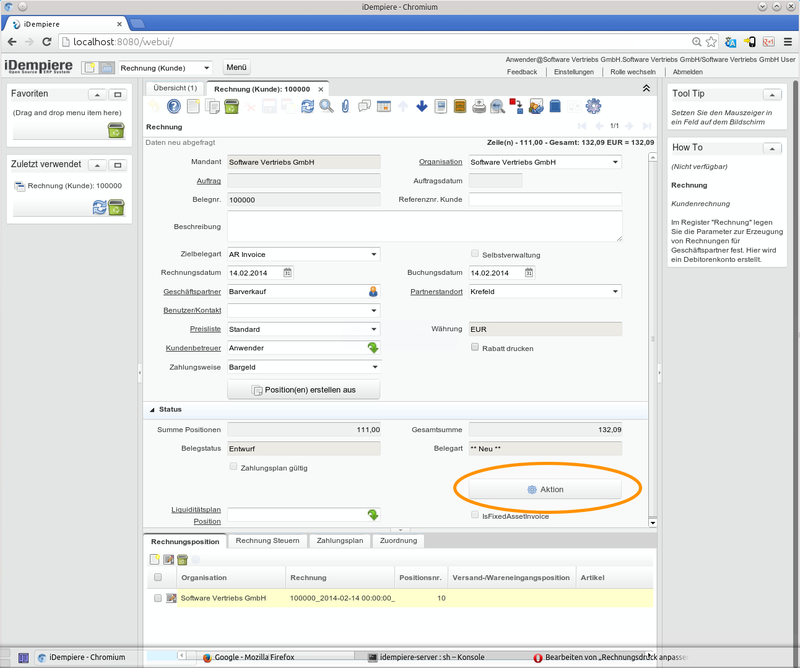
Im folgenden Fenster wird die voreingestellte Auswahl "Fertigstellen" übernommen und das Fenster mittels OK ![]() bestätigt und ausgeführt:
bestätigt und ausgeführt:
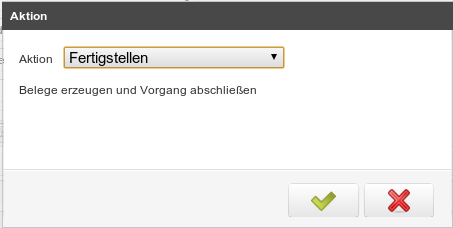
Nun wurde der "aktuelle Gesamtwert" bei dem entsprechenden Geschäftspartner "Barverkauf" um den Rechnungswert erhöht:
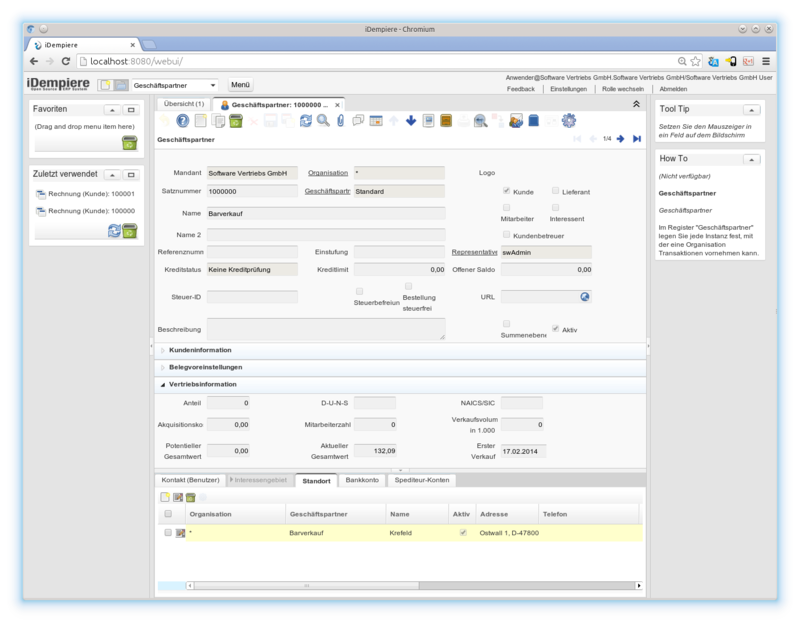
Zusätzlich wurden diverse Buchungen auf den Konten vorgenommen:
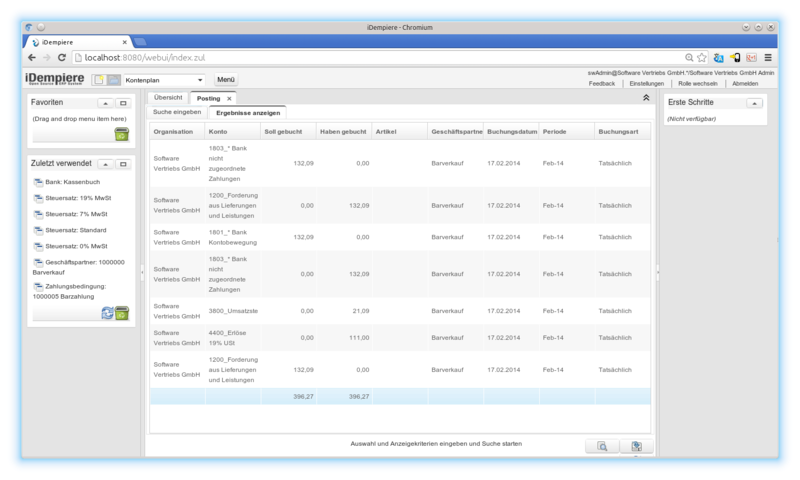
Rechnungsdruck anpassen
Der Rechnungsdruck ist ein umfangreiches Thema und wird von allen Musterfirmen und der individuellen Beschreibung benötigt.
Aus diesem Grund findet eine gesonderte Beschreibung auf der Seite: Rechnungsdruck anpassen statt.