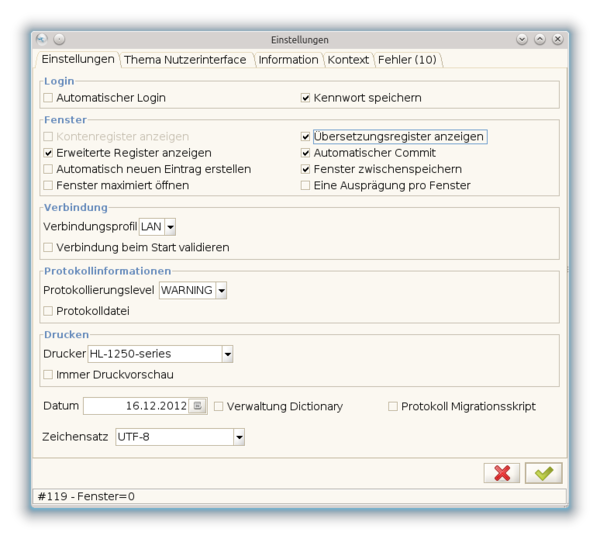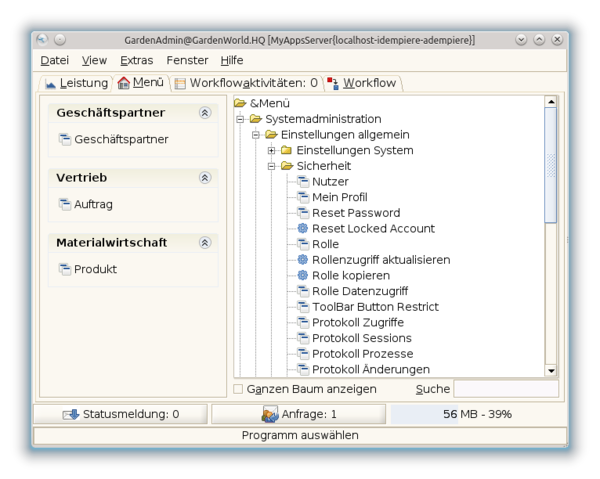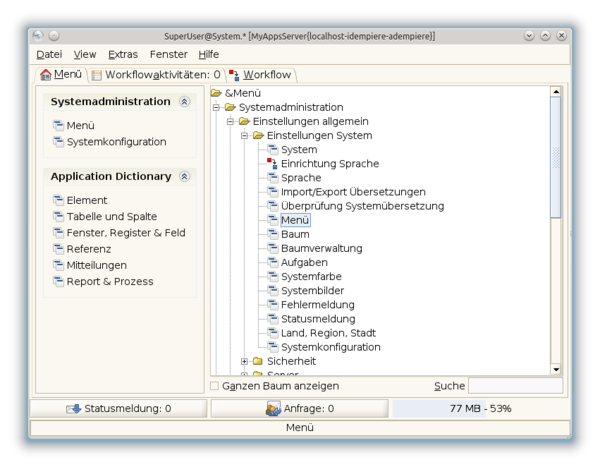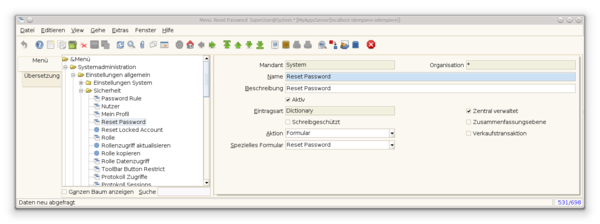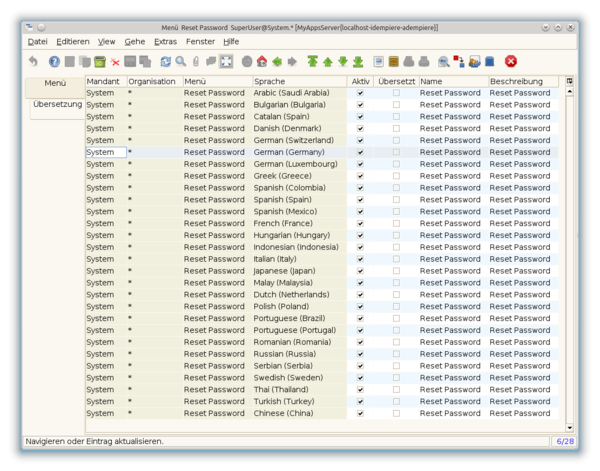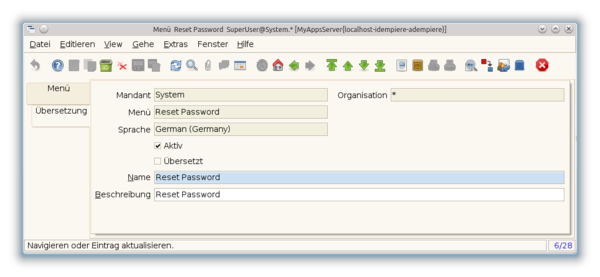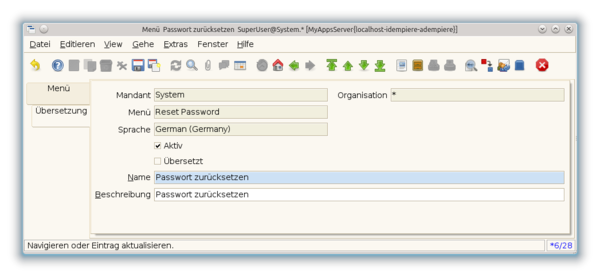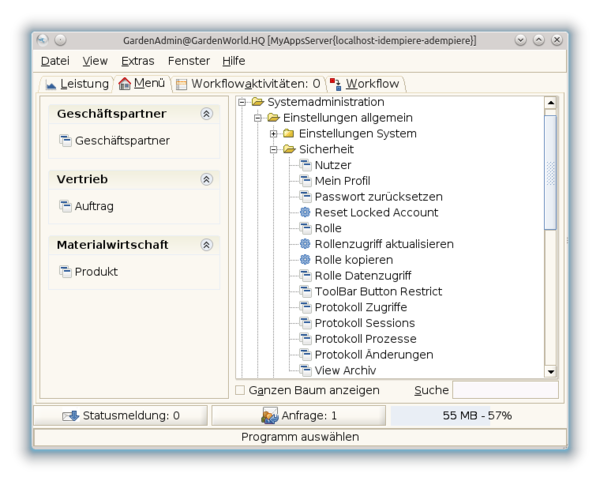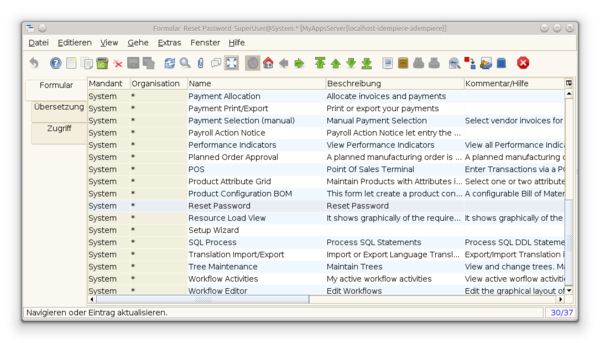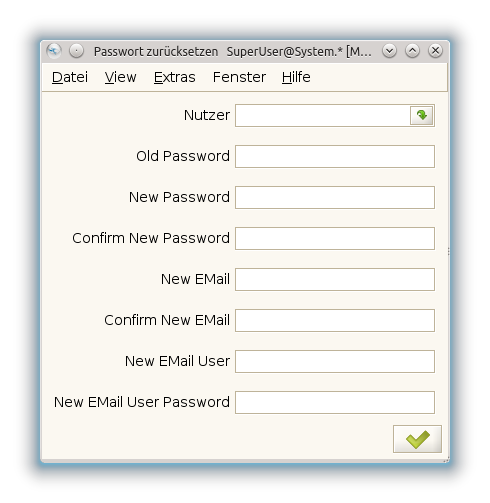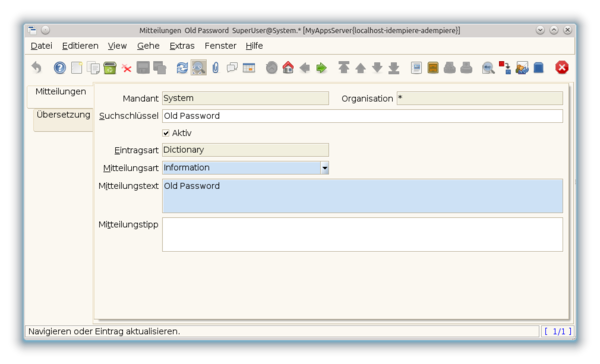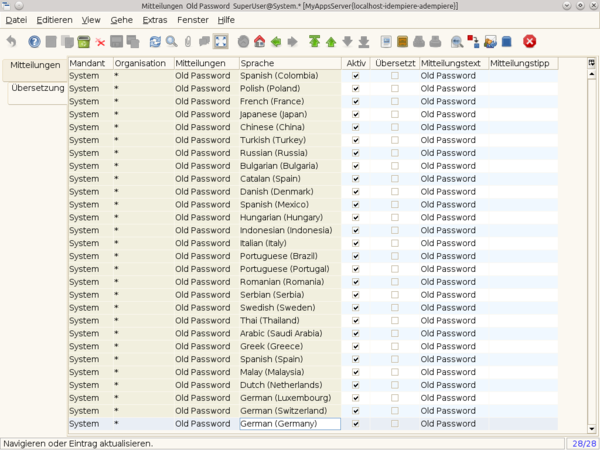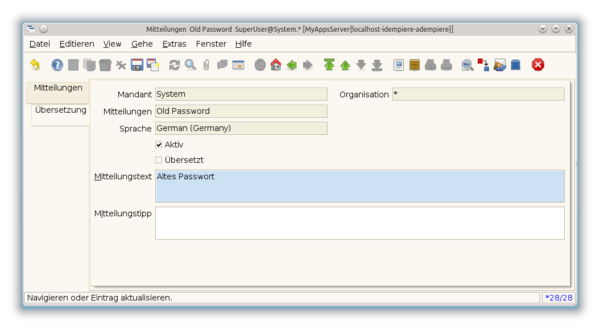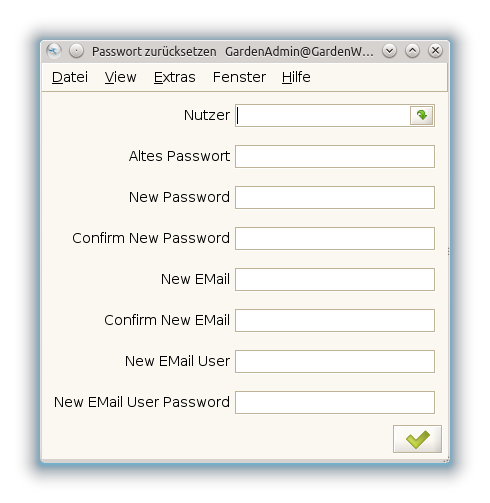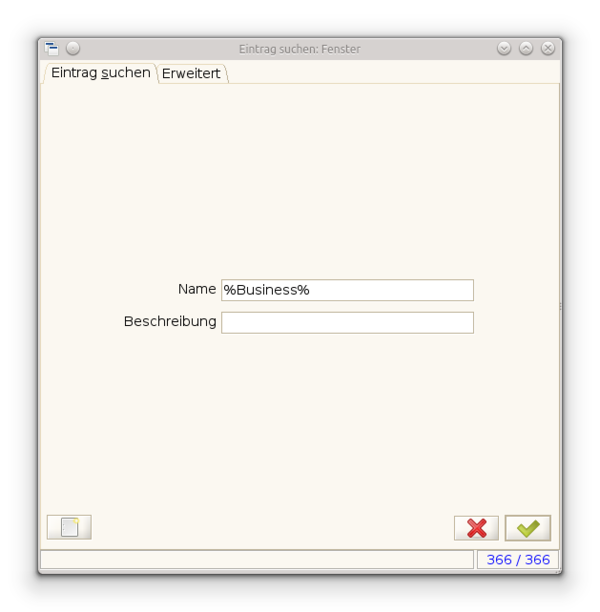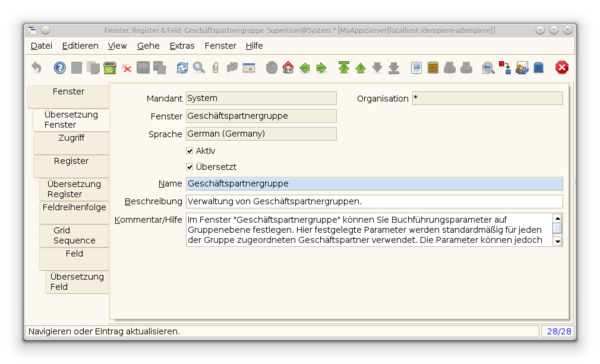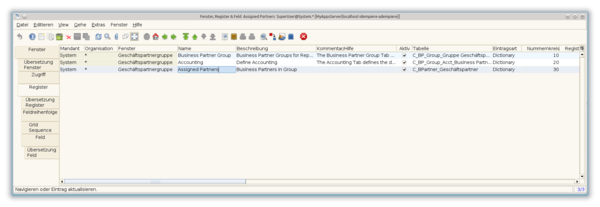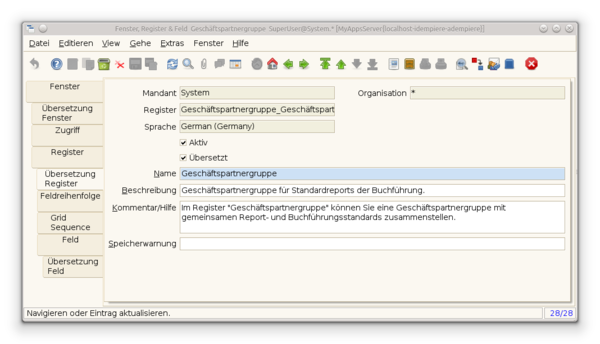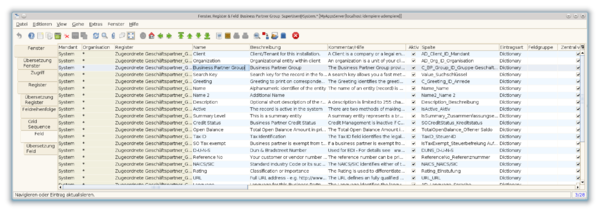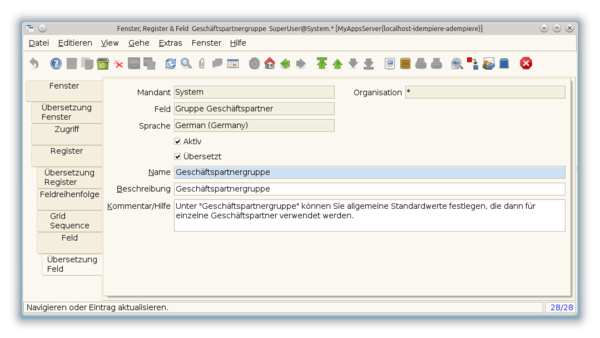Übersetzung in iDempiere anpassen
Ziel dieser Seite
Diese Seite beschreibt Schritt für Schritt die Anpassung von iDempiere an eine entsprechende Landessprache. Diese Beispiel beschreibt die Anpassung von iDempiere an die deutsche Sprache.

Notiz: Die Anpassung ist relativ einfach, da iDempiere bereits alle Möglichkeiten der Sprachanpassung enthält.
Kurzbeschreibung
Anmeldung als <SuperUser> (Passwort bei Standardinstallation = <System>) Toolbar → Extras → Einstellungen
- Haken bei <Übersetzungsregister anzeigen> setzen
Sprachversion installieren oder eine neue Sprachdatei erzeugen.
Für die Übersetzungsart das entsprechende Übersetzungsfenster auswählen:
| Menüpunkte: | Menü → Systemadministration → Einstellungen allgemein → Einstellungen System → Menü | |||
| Formulare: | Menü → Application Dictionary → Formular | |||
| Feldbeschriftungen: | Menü → Application Dictionary → Mitteilungen | |||
| Fenstertitel, Register, Feldbeschriftungen: | Menü → Application Dictionary → Fenster, Register & Felder | |||
| Knopf in einem Fenster: | Menü → Application Dictionary → Report & Prozess | |||
| Workflow: | Menü → Einstellungen allgemein → Workflow → Workflow |
Englischen Eintrag auswählen
Übersetzungsregister aktivieren
benötigte (deutsche) Übersetzung auswählen
Übersetzung eingeben
Änderungen speichern
Ggf. Neustart von iDempiere
Grundlagen
iDempiere wurde extrem einheitlich und übersichtlich programmiert. Dies ist die richtige Stelle ein großes Lob an die Entwickler auszusprechen.
Diese Einheitlichkeit spiegelt sich z.B. in vielen mehrfach verwendeten Felder wieder.
Ein Beispiel dafür ist z.B. das Feld "Nutzer". Dieses Feld trägt in der Tabelle den Namen AD_User_ID und wird in der aktuell installierten Version in 99 Tabellen und 14 mal als Prozessparameter eingesetzt.
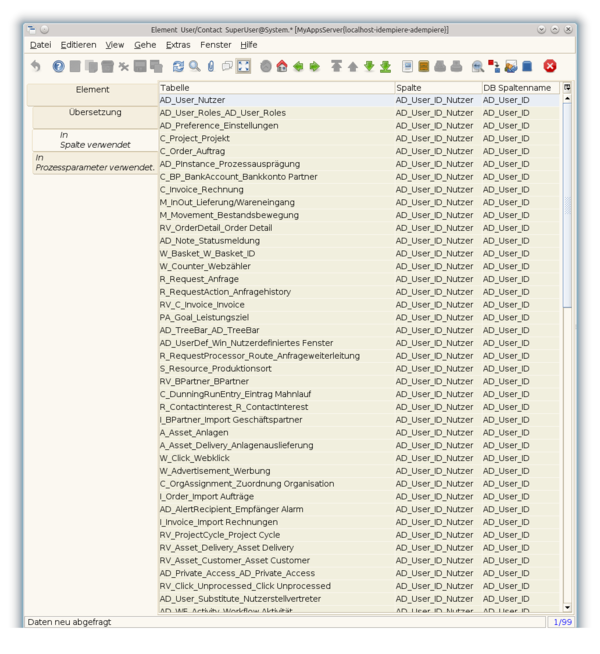
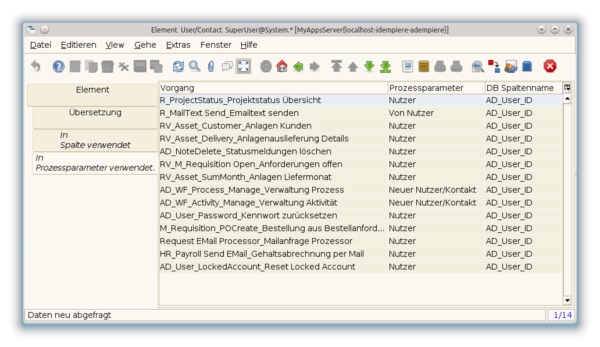
Nun bietet iDempiere zwei verschieden Möglichkeiten die Übersetzung durchzuführen:
Zentrale Übersetzung die in alle Fenster / Prozesse usw. übertragen wird
Um bei unserem Beispiel des "Nutzers" zu bleiben müsste die Übersetzung in 99 verschiedenen Eingabemasken erfolgen. Dies ist sicherlich nicht sehr effektiv die Übersetzung ohne weitere Hilfsmittel durchzuführen.
Aus diesem Grund bietet iDempiere eine Zentrale Verwaltung für Übersetzungen an. Dies wird in einigen Bildschirmmasken durch einen Haken bei "Zentral verwaltet" gesteuert.
Die folgenden Bildschirmseiten zeigen einige Beispiele für den Einsatz der "Zentralen Verwaltung", aber auch einige Bildschirmseiten, die diese Möglichkeit nicht bieten:
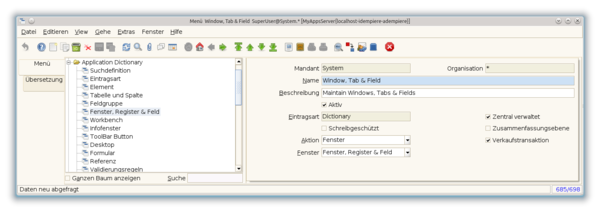
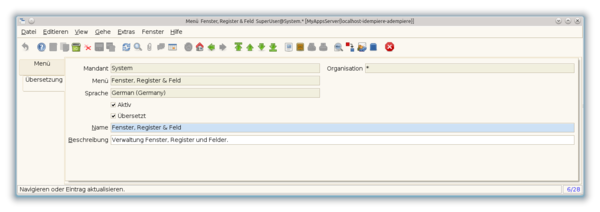
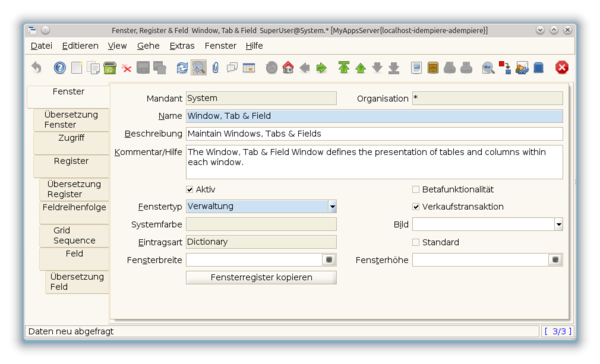
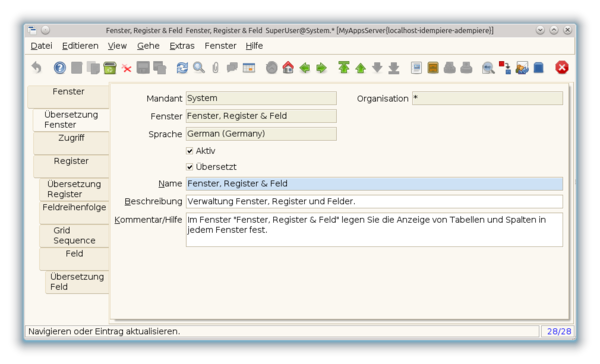
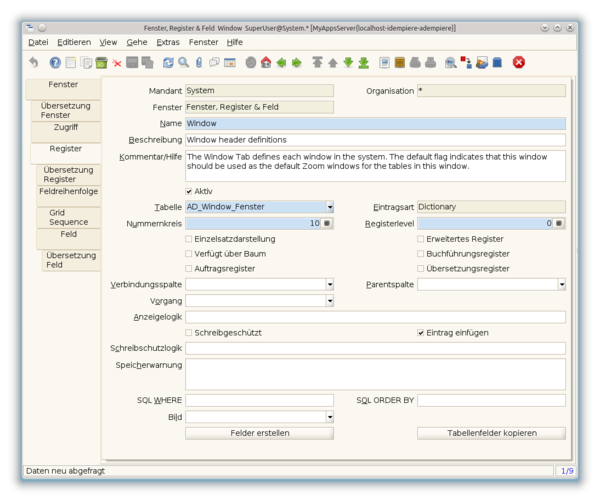
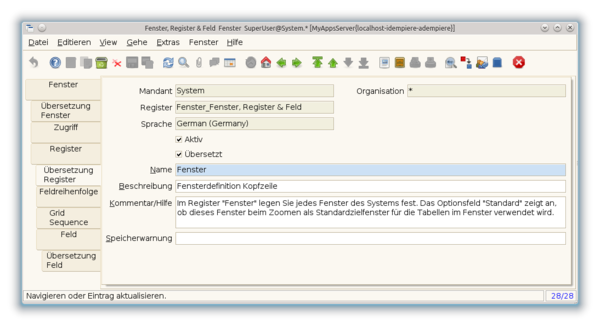
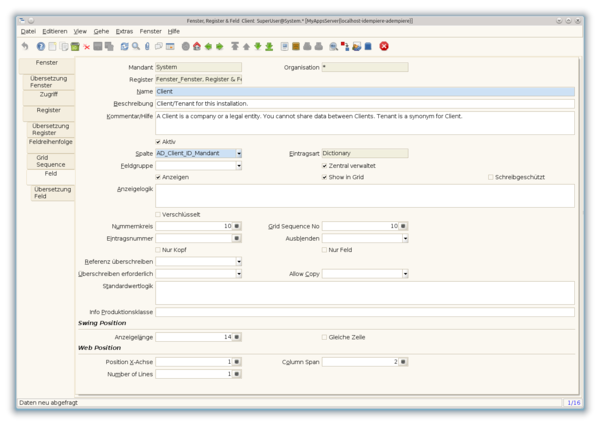
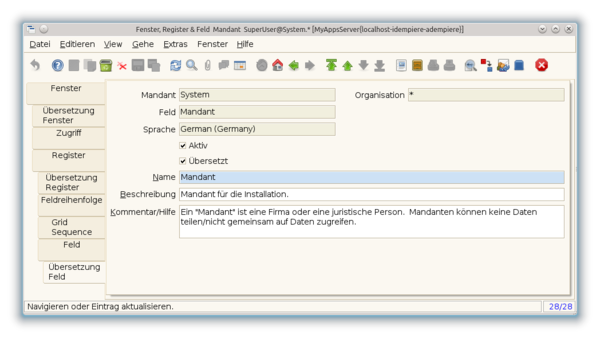
Feldbezeichnungen im Fenster Element bearbeiten
Alle Feldbeschriftungen befinden sich in der Tabelle Element. Diese Tabelle enthält zur Zeit ca. 3800 Tabelleneinträge. Aus diesem Grund wird hier das Fenster Eintrag suchen vorgeschaltet. In diesem Fenster kann eine Vorauswahl "Filterung" der Datensätze erfolgen.
Individuelle Übersetzung für ein bestimmtes Fenster / Prozess...
Vorbereitung
Zunächst sollten Sie eine bereits vorhandene Sprachversion installieren oder eine neue Sprachdatei erzeugen.
Anschließend werden in den Einstellungen die Übersetzungsregister einzelner Fenster eingeblendet.
Toolbar → Extras → Einstellungen

Achtung! Die Änderungen werden erst nach einer Neuanmeldung bei iDempiere sichtbar
Um eine einheitliche Übersetzung zu gewährleisten wird das Glossar ständig weiter ausgebaut. Im Glossar können zu den englischen Begriffen oder Texten die deutschen Übersetzungen aufgefunden werden. Ergänzungen oder Verbesserungen der bisherigen Begriffe sind herzlich willkommen.
Übersetzung starten
Übersetzungen können nicht als Benutzer oder Admin verändert werden. Hierzu ist die Anmeldung als SuperUser erforderlich.
Anmeldung:
- Benutzer: <SuperUser>
- Passwort: <System> (oder Ihr bereits geändertes Passwort)
Menüpunkt übersetzen
Wir werden nun den Menüpunkt Reset Password (sichtbar bei der Anmeldung als Admin) in Passwort zurücksetzen verändern .
Menüpunkte werden in dem Fenster Menü angepasst.
Menü → Systemadministration → Einstellungen allgemein → Einstellungen System → Menü
Nach dem Aufruf des Fensters wählen wir den zu ändernden Eintrag <Reset Password> in der linken Baumstruktur aus.
Nun wird die zu ändernde deutsche Sprachversion aus den bereits installierten Sprachversionen ausgewählt.
Und mittels ![]() in die Einzelansicht umgeschaltet.
in die Einzelansicht umgeschaltet.
Die Änderungen werden vorgenommen.
Durch einen Klick auf ![]() oder <F4> werden die Änderungen gespeichert.
oder <F4> werden die Änderungen gespeichert.

Achtung! Die Änderungen werden bei der nächsten Neuanmeldung bei iDempiere sichtbar
Nun haben wir erfolgreich einen Menüpunkt angepasst. Üblicherweise sind die Fenster und der aufrufende Menüpunkt identische benannt. Aus diesem Grund wird im nächsten Schritt der Fenstername angepasst.
Formular übersetzen
In dem Fenster Menü ist ersichtlich um welche Art von Aufruf es sich handelt:
- Aufgaben
- Fenster
- Formular
- Report
- Vorgang
- Workbench
- Workflow
Bei dem Menüpunkt <Reset Password> handelt es sich, wie im folgenden Fenster erkennbar ist, um ein Formular.
Für die Übersetzung wird über den Menüpunkt Menü → Application Dictionary → Formular das Fenster zur Formularbearbeitung geöffnet.
In der Tabellenansicht des Karteireiters <Übersetzung> wird die deutsche Sprache <German (Germany)> ausgewählt und zur Bearbeitung mit dem Symbol ![]() der Symbolleiste in die Einzelansicht umgeschaltet.
der Symbolleiste in die Einzelansicht umgeschaltet.
Die entsprechende Übersetzung eingegeben und der Datensatz mittels ![]() oder <F4> gespeichert.
oder <F4> gespeichert.

Notiz: Diese Änderungen sind sofort bei einem neu geöffnetem Fenster sichtbar. Ein Neustart oder eine Neuanmeldung bei iDempiere ist nicht erforderlich
Beschriftungen von Feldern übersetzen
In Datenmasken sind den Eingabefeldern meistens Textbeschriftungen vorangestellt. Diese Beschriftungen können durch den SuperUser ebenfalls übersetzt werden.
Der Menüpunkt Menü → Application Dictionary → Mitteilungen öffnet das folgende Fenster in dem die entsprechende Mitteilung aufgerufen wird:
Aus der Liste wird die deutsche Sprache auswählt und mittels ![]() in die Maskenansicht umgeschaltet.
in die Maskenansicht umgeschaltet.
In diesem Fenster wird die neue Mitteilung <Altes Passwort> eingegeben und die Änderungen durch ![]() oder <F4> gespeichert.
oder <F4> gespeichert.

Achtung! Die Änderungen werden beim nächsten Neustart von iDempiere sichtbar
Fenstertitel, Register und Felder übersetzen
Wie bereits im Bereich Formular übersetzen beschrieben könne auch Fenster und Fenstertitel übersetzt werden.
An dem Beispiel „Gruppe Geschäftspartner → Geschäftspartnergruppe„ wird gezeigt wie die Überschriften für Eingabefenster bearbeitet werden können.
Der Menüpunkt Menü → Application Dictionary → Fenster, Register & Felder öffnet zunächst das „Eintrag suchen“ Fenster. Da es sehr viele Fenster in iDempiere gibt sollte zunächst die Auswahl der Fenster auch eine überschaubare Menge begrenzt (gefiltert) werden.
Wie bereits oben auf dieser Seite beschrieben wird das Übersetzungsregister ausgewählt und die entsprechenden Änderungen durchgeführt. Das Ergebnis wird durch ![]() oder <F4> gespeichert.
oder <F4> gespeichert.
Anschließend wird ein Register ausgewählt.
Die entsprechende Übersetzung kann, nach Auswahl der entsprechenden Sprache, in dem Fenster Übersetzung Register erfolgen.
Auch die Felder in einem Register können übersetzt werden. Hierzu wird zunächst das entsprechende Register und anschließend das zu übersetzende Feld ausgewählt.
Die entsprechende Übersetzung kann, nach Auswahl der entsprechenden Sprache, in dem Fenster Übersetzung Feld erfolgen.
Workflow übersetzen
Auch die Texte in einem Workflow können direkt in iDempiere übersetzt werden. Grundsätzlich muß hierzu das Fenster "Workflow" verwendte werden.
Grundsätzlich gibt es (mindestens) zwei verschiedene Wege das Fenster "Worklfow" aufzurufen.
Hier zunächst der "umständliche" Weg über den "Workflow-Editor". Dieser Weg wird beschrieben um zu zeigen, dass es auch direkt aus dem Workflow-Editor heraus möglich ist das Fenster "Workflow" zo erreichen.
Menü → Einstellungen allgemein → Workflow → Workflow-Editor
Zunächst wird der entsprechende Workflow ausgewählt:
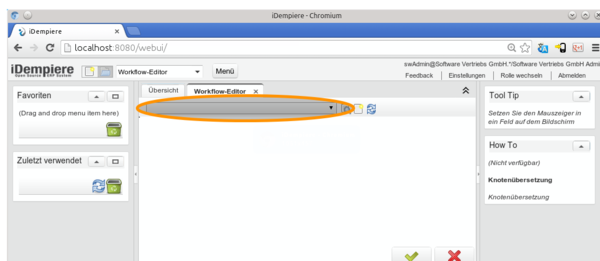
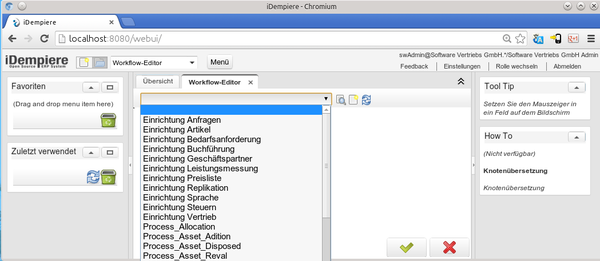
In dem folgenden Fenster wird einfach durch einen einfachen Kick (kein Rechtsklick) auf Artikel
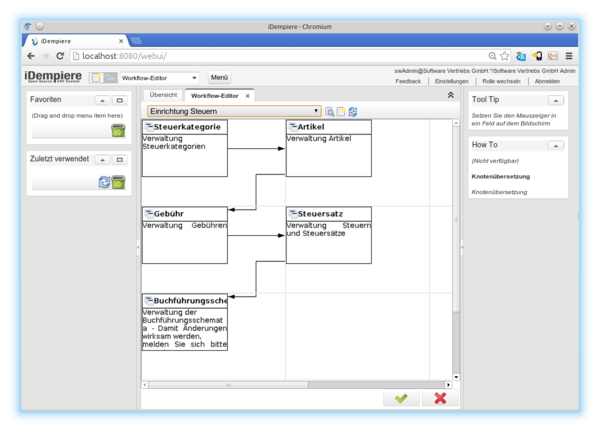
Achtung: Bei einer Anmeldung als "Admin" stehen Ihnen nur folgende Punkte zur Verfügung:
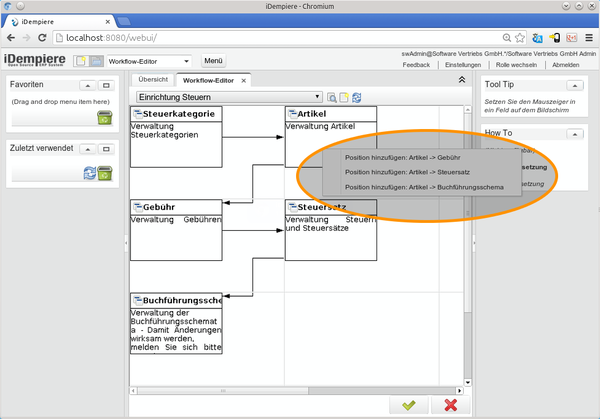
Achtung: Bei einer Anmeldung als "System" stehen Ihnen alle Punkte zur Verfügung:
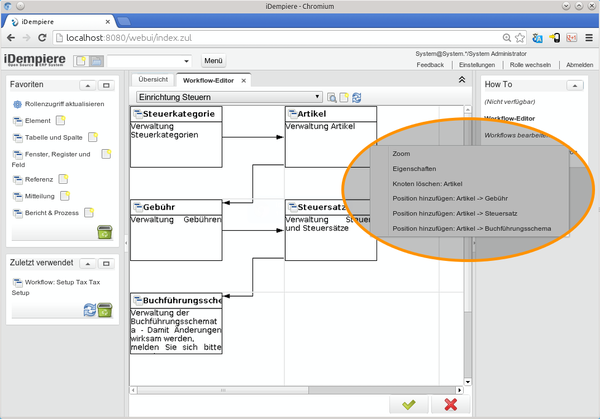
Für die Zoom Funktion benötigen wir alle Rechte der Rolle System. Durch Auswahl der Zoom Funktion gelangen Sin nun direkt in das "Workflow" Fenster und rufen automatisch den richtigen Punkt auf.
Der kürzere und direkte Weg ist über folgenden Menüpunkt verfügbar:
Menü → Einstellungen allgemein → Workflow → Workflow
Hier haben Sie jedoch den Nachteil , dass Sie den entsprechenden Workflow und den Workflow Knoten selbst aufrufen müssen.
Übersetzung:
Damit die Übersetzung im nächsten Fenster "Knotenübersetzung" seine Wirkung zeigt sollten Sie den Haken bei "Zentral verwaltet" entfernen.
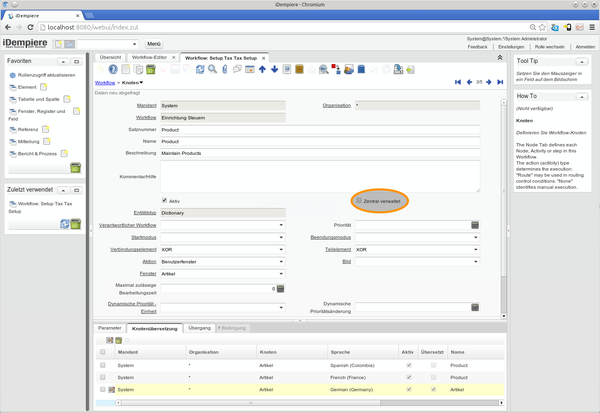
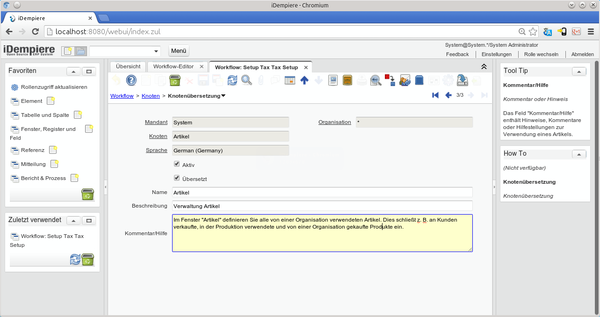
Bei diesen Einstellungen wird die Übersetzung im Fenster "Workflow-Editor" sichtbar.